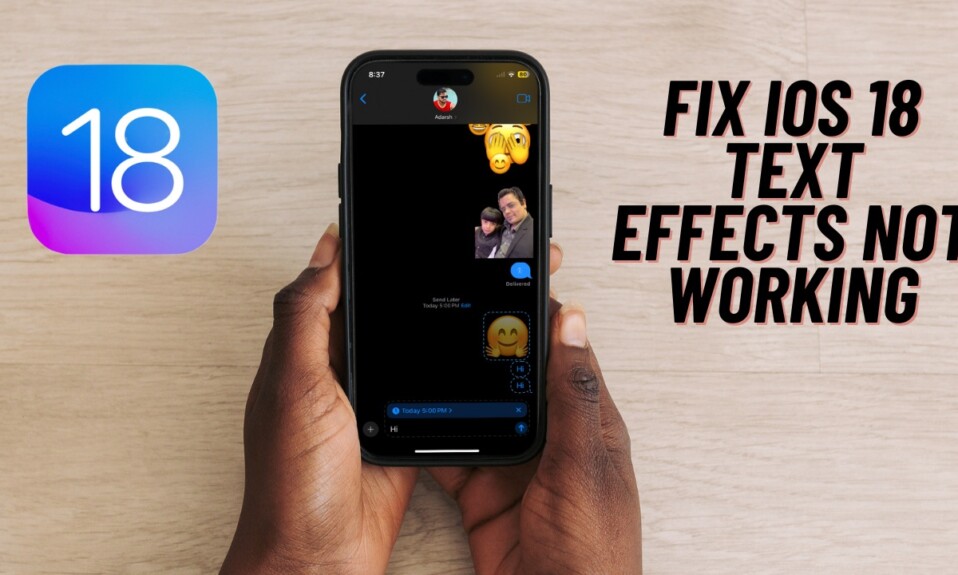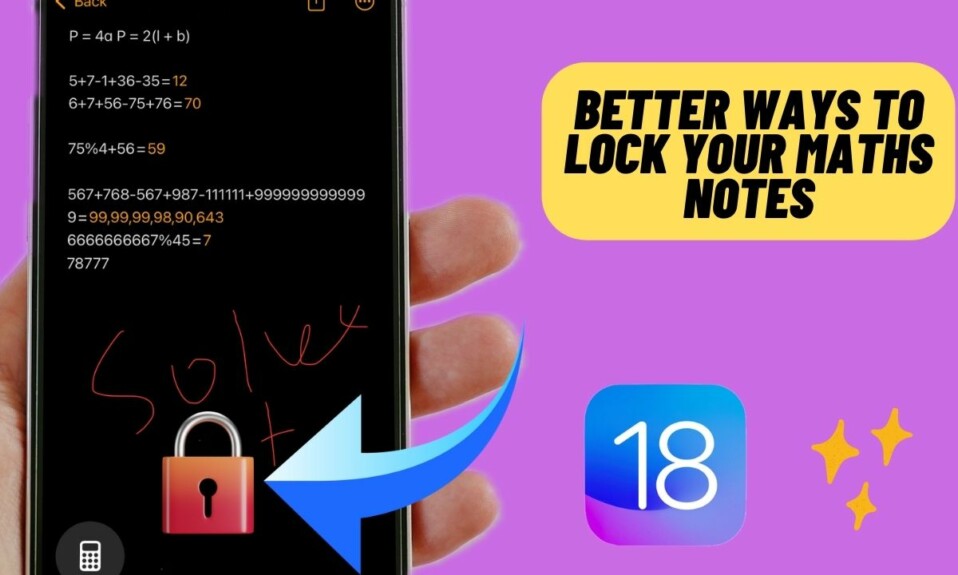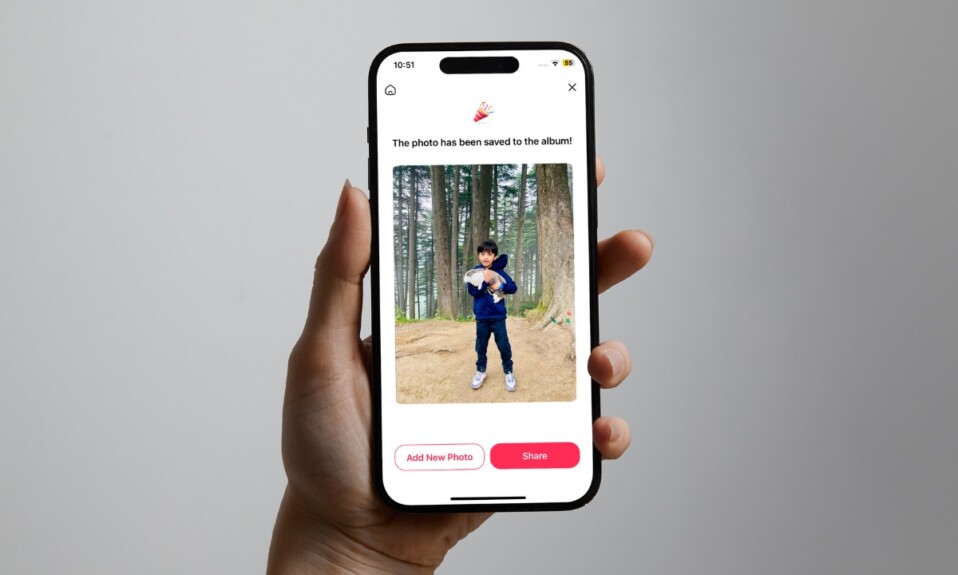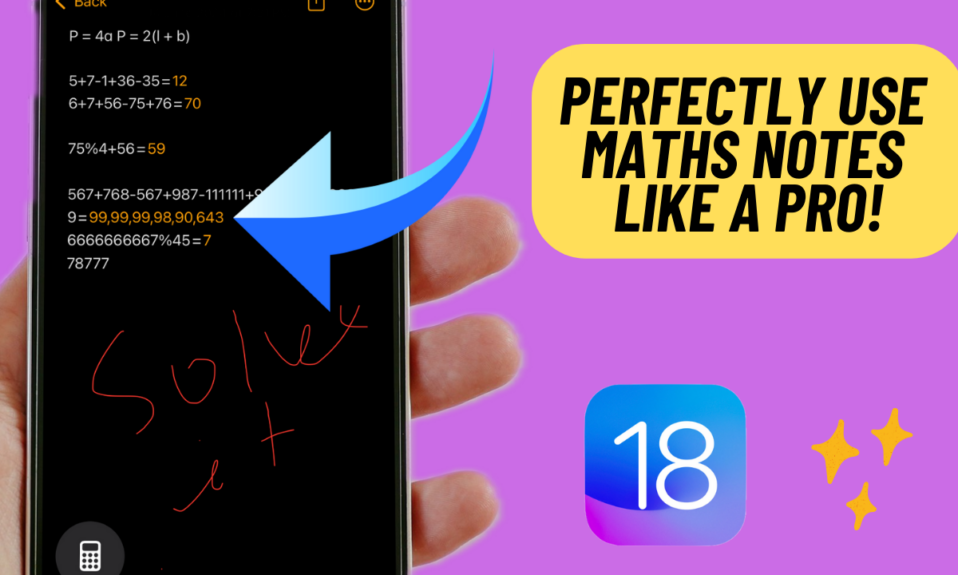One of the highlights of iPhone 14 Pro is the “Always-On Display” which is non-customizable and the tinted version of the Lock Screen wallpaper, Live Activities, and widgets. Due largely to the introduction of a more power-efficient OLED panel that boasts variable refresh rates as low as 1Hz, the AOD doesn’t drain the battery. And that’s what makes it so impressive. Here is how you can enable/disable Always-On Display on iPhone 14 Pro/14 Pro Max.
Enable Always-On Display on iPhone 14 Pro/14 Pro Max: Quick Guide
Step 1. To get started, open the Settings app on your supported iPhone.
Step 2. Now, scroll down and tap on Display & Brightness.
Step 3. Finally, turn on the toggle next to Always On.
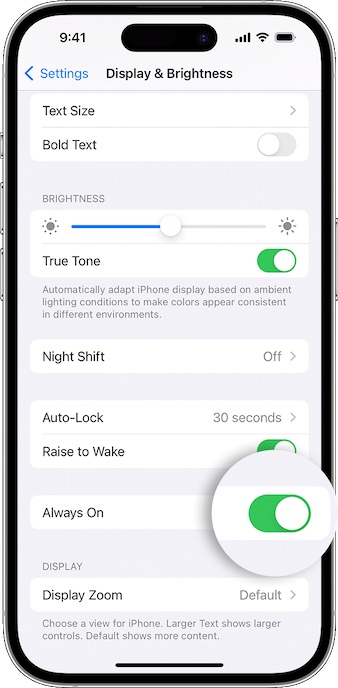
That’s done!
In Which Scenarios Does Always-On Display Automatically Turn Off?
It’s worth pointing out that Always-On Display automatically turns off in some scenarios such as:
- When the iPhone is lying face down
- When the iPhone is in your pocket or bag
- When you have the Sleep Focus mode turned on
- When Low Power Mode is on
- When Your iPhone is connected to CarPlay
- When you are using Continuity Camera
- If you haven’t used your iPhone for a while
- When you are wearing your Apple Watch and leave the room where your iPhone is
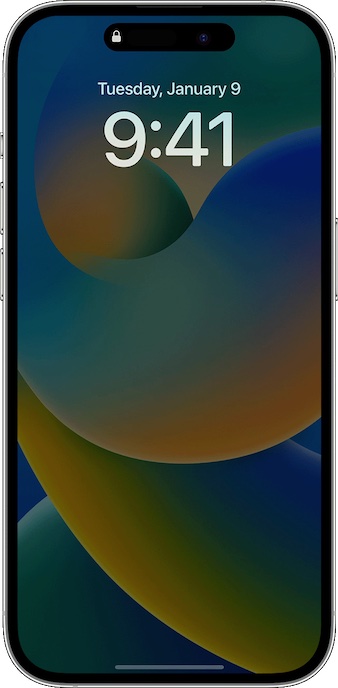
Note:
- It’s important to note that your iPhone learns your activity patterns and disables the display off and on accordingly.
Turn OFF the iPhone 14 Pro Always-On Display
The always-on display gets the most out of the multiple coprocessors in the A16 Bionic chip to refresh the display using minimal power. However, many users have reported that the always-on display marginally impacts the battery life. So, whether you wish to improve the battery life on your iPhone or find the AOD distracting, you can turn it off with ease.
- Head over to the Settings app on your iPhone -> Display & Brightness and then turn off the switch next to Always-On.
That’s pretty much it! From now onwards, your iPhone will turn off when you press the power button. And your iPhone will remain awake until you press the power button again or pick up the device.
Frequently Asked Questions
1. Does iPhone 14 Pro Always On Display drain the battery?
Based on a finding, iPhone 14 Pro’s battery drains around 0.8 percent per hour when the wallpaper is active. However, if the wallpaper is disabled, the battery drains around 0.6 percent per hour.
2. Which one should I buy – iPhone 14 or 14 Pro?
If you are hunting for a top-notch smartphone while still keeping your budget in check, the iPhone 14 is the one that you should pick. However, if top-of-the-line specs including the unmatched camera are your priority, the iPhone 14 Pro will be a great choice for you.