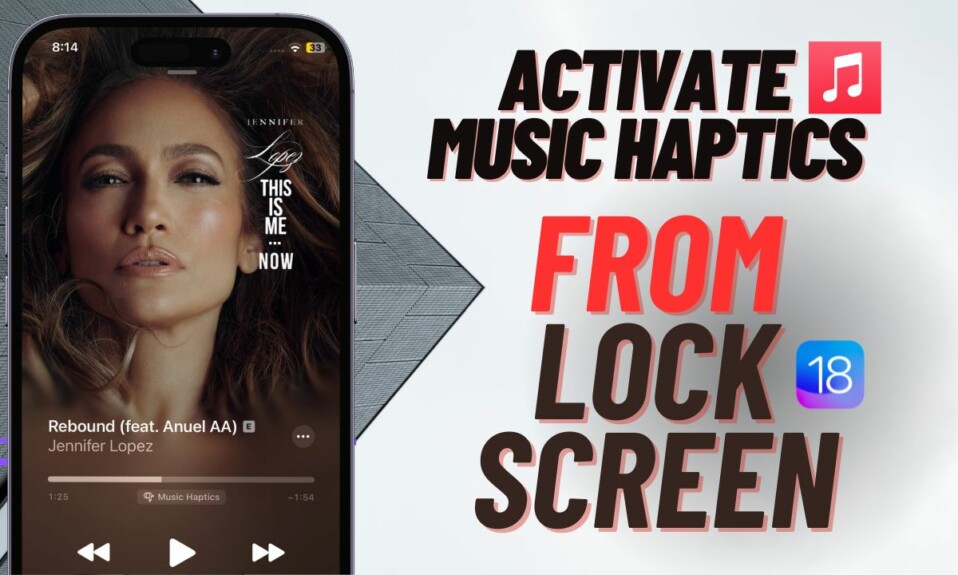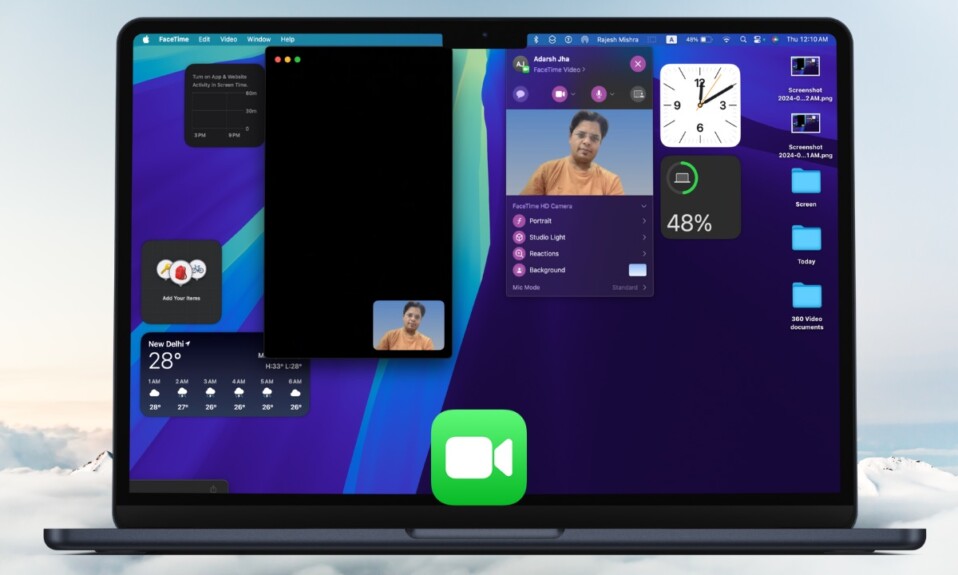Though I’m not forgetful, there have been numerous occasions where newly-created passwords have managed to slip away from my mind. And when it has happened, I’m either left cursing the below-par memory or forced to go through the grind of resetting the passcode all over again. In either case, it’s rather frustrating. Thankfully, you no longer need to deal with such as situation. Read on to learn how to change a new iPhone passcode if you forget it in iOS 17.
How to Reset iPhone/iPad’s New Passcode with Previous Passcode
To get going, let’s first understand how reusing the previous passcode works!
How does reusing the previous passcode work on iPhone and iPad?
In iOS 17, when you change a passcode on your iPhone, Apple keeps your previous passcode valid for up to 72 hours. As a result, if the new passcode goes out of your mind, you can use the old passcode to unlock the device. If you have gone through the frustration of being locked out of your device after forgetting the latest password, you would find this feature a welcome addition – if not a boon.
As for the process, it’s like relying on a masterstroke at a time when you are at your wit’s end. You guessed it, didn’t you?
What is the Expire Previous Passcode and how do you use it to reset new passcode in iOS 17?
The term “Expire previous passcode” is self-explanatory, isn’t it? If you are concerned that someone might exploit the flexibility to reuse the old iPhone passcode and your sensitive data could fall prey to the wrong hands, you can make the previous passcode invalid. From an end-user experience, it’s good to have the desired control over this feature which promises to be both a boon and a bane – in an equal measure.
How to Reuse Your Old Passcode on iPhone or iPad
- Assuming you have recently changed (not more than 72 hours ago) your device passcode (Settings app -> Face ID/Touch ID & Passcode -> Change Passcode).
- Now, wake up your iPhone and input an incorrect passcode.
- After that, tap on the Forgot Passcode option at the bottom of the screen.
- Next, tap on the Try Passcode Reset option.
- Next up, enter your previous passcode and then set a new passcode that you can easily remember.
How to Expire Previous Passcode on iPhone or iPad
If you are a privacy-conscious who always prefers to have an extra layer of safeguard against intrusion, you may want to expire the previous passcode on your device.
- On your iPhone or iPad, go to the Settings app -> Face ID/Touch ID & Passcode.
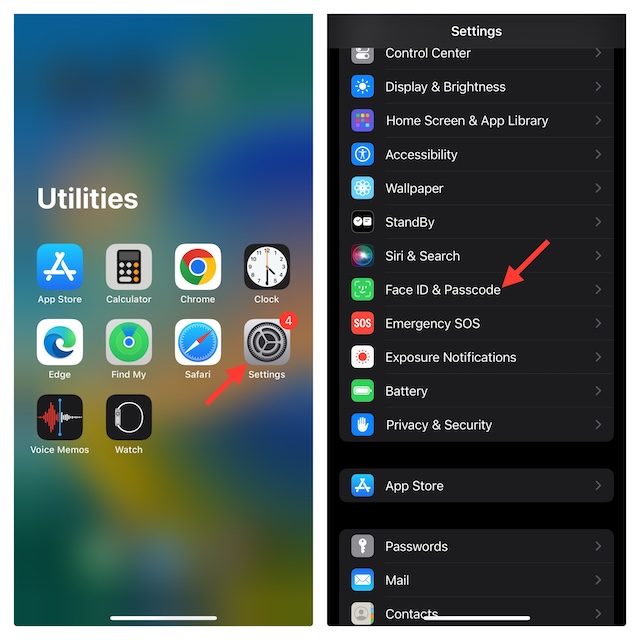
- Now, scroll down to the Temporary Passcode Reset section and hit the “Expire Previous Passcode Now” option.
- Now, a popup will show up on the screen saying, “If you expire your previous passcode, you will no longer be able to use it to gain access to your device if you forget your new passcode.” Be sure to hit Expire Now to invalidate the old passcode.
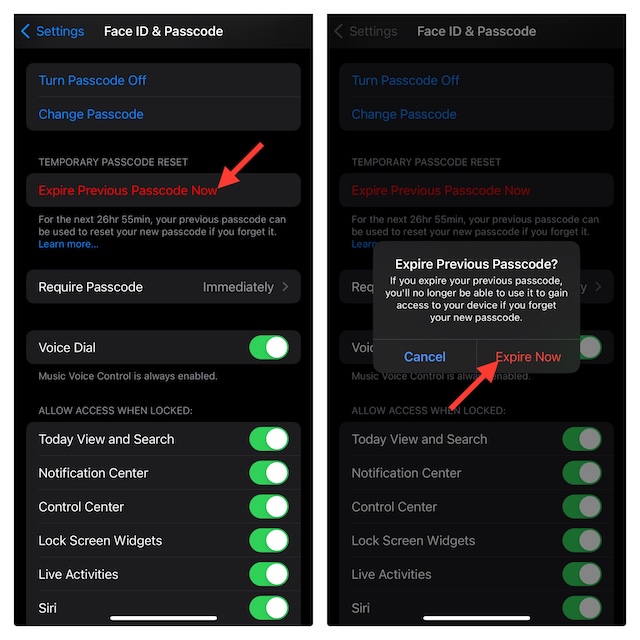
Frequently Asked Questions
1. What is an alphanumeric password?
An alphanumeric password is a unique combination of numbers, letters, and special characters, which makes it exceptionally strong, harder to crack, and impossible to guess.
2. How do you turn on two-factor authentication on iPhone or iPad?
Head over to the Settings app on your iPhone or iPad > Apple ID banner > Sign In &. Security > Two-Factor Authentication and then turn on the toggle for it.
3. How do you set up a 4-digit passcode on iPhone or iPad?
Head over to the Settings app on your iPhone or iPad > Face ID/Touch ID & Passcode > Turn OFF Passcode > Turn On Passcode > Passcode Options > 4-Digit Passcode.
4. How do you manage Face ID apps on iPhone or iPad?
Managing Face ID apps on iPhone is pretty simple. To do so, navigate to the Settings app > Face ID & Passcode > Other Apps > Turn off/on the toggles next to specific apps.
Read more: 115+ Best iOS 17 Hidden Features: Time to Dig Deeper!