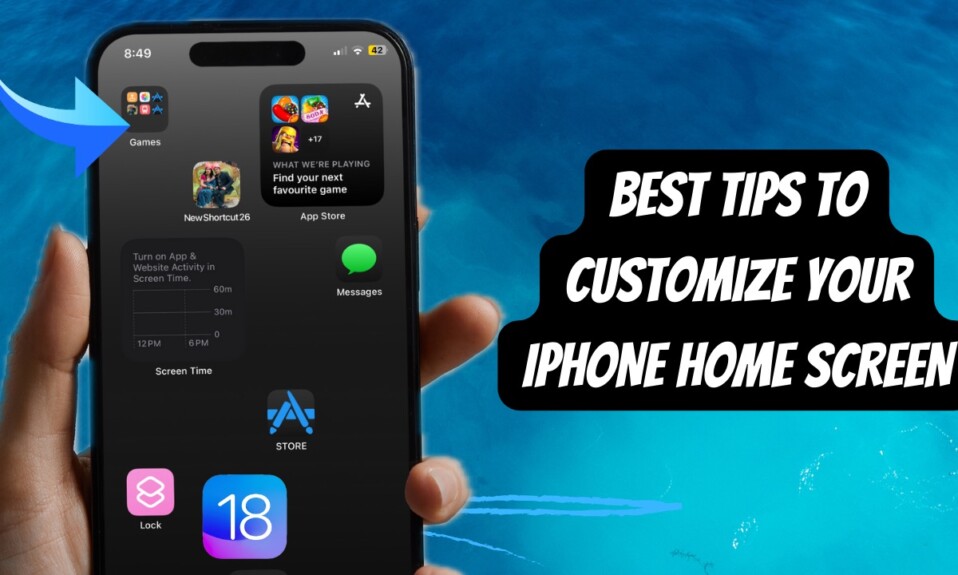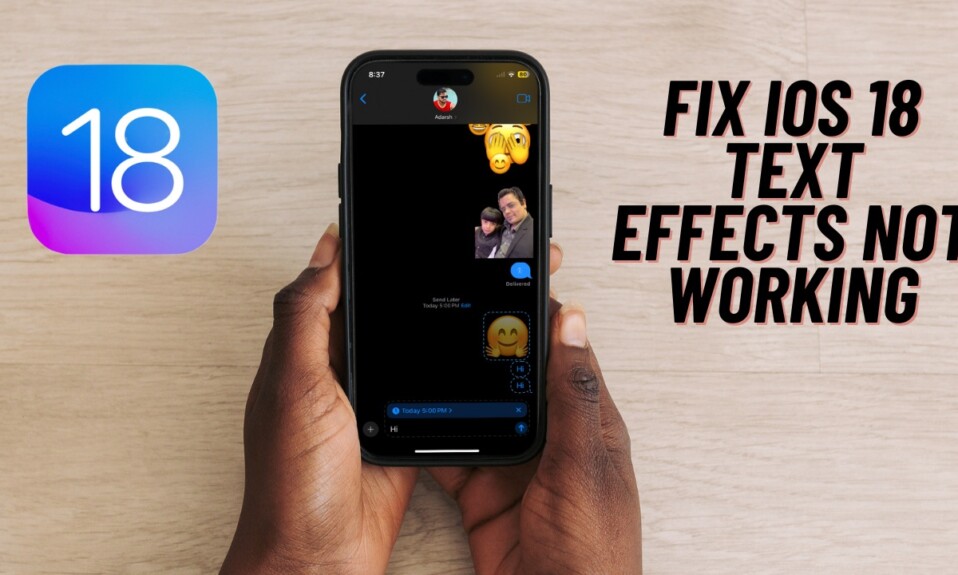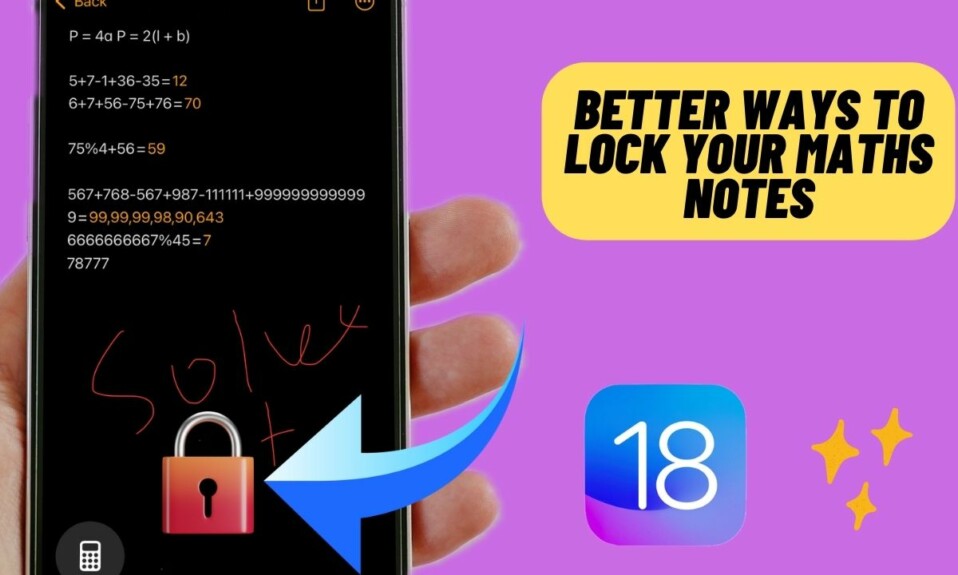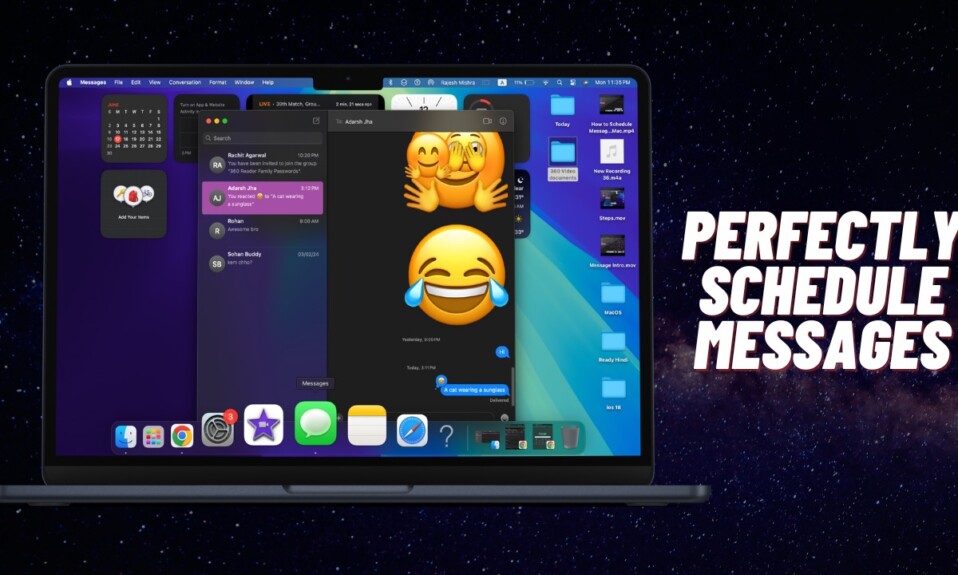Are you sick of the boring iMessaging and wish to spice it up with some cool effects? Fret not! iOS 18 has got you fully covered with the well-timed text effect that you can use to add some fun elements to your messages. On this very note, follow along to learn how to add text effects to your messages in iOS 18.
Send Messages With Awesome Text Effects on iPhone Running iOS 18
So, what sort of text effects can you use in the Apple Messages app on your iOS device? To ensure you have the desired freedom to give your messages a befitting look in accordance with different moods or occasions, iOS 18 currently offers eight types of text effects including –
Big: It enlarges your text with a subtle animation. For times when you would like to highlight a specific word in a message, this effect will have a role to play.
Small: It lets you make your text look a bit small with a gentile animation. Save it for times when you don’t want a certain word to be at the forefront of attention.
Shake: As the word itself suggests, this is designed to make your text attention grabber.
Nod: Remember, what happens when you give a green signal to something?
Explode: The corresponding text effect explodes in a way that shows an element of surprise.
Ripple: With the striking animation, the ripple effect lets you win attention in style.
Bloom: It beautifully animates your text indicating that a specific word or statement has the potential to weave magic in the future.
Jitter: When activated, it makes your text move in a slightly uncontrolled way, which can let you express shock.
Use Text Effects in the Apple Messages App on iOS
- To get started, open the Messages app on your iPhone and head over to the conversation thread where you want to send a message with a text effect.
- After that, tap on the text field and type in a message that you want to send.
- Then, double-tap on the text.
- Next, tap on the tiny “Forward arrow” in the popup menu to reveal the text effects.
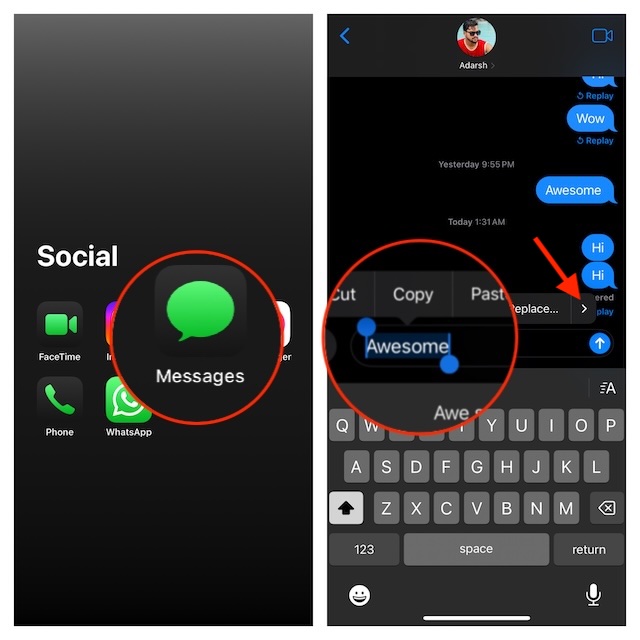
- Since each effect shows a live preview, you can find the right one in accordance with the theme or purpose.
- Next up, choose the desired text effect and hit the send button (the beloved upward arrow) to send the message and that’s about it!
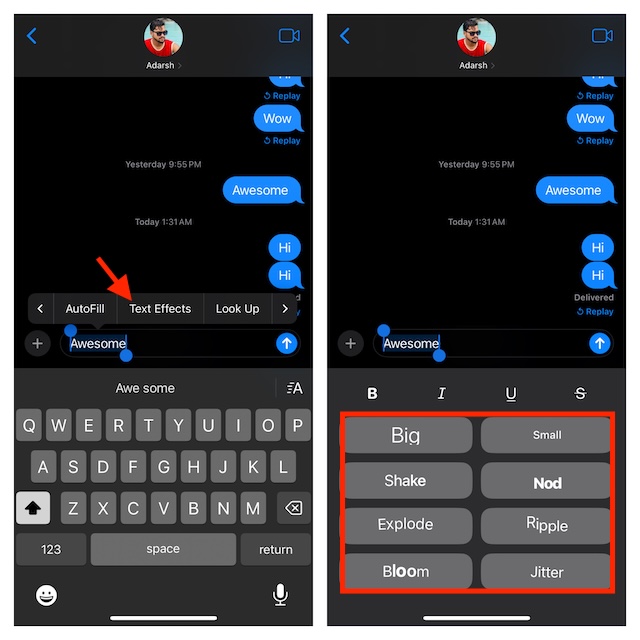
- Your preferred text effect will animate in a loop on your friends (or recipient’s conversation thread). Bear in mind that it requires iOS 18 or later. So, if the recipient’s device is not updated with the supported operating system, the text won’t animate. Pretty disappointing, isn’t it? But that’s the harsh reality we all need to deal with.
To discover more such cool features, head over to our long list of iOS 18 hidden features.
Read more: How to Perfectly Customize iPhone Control Center in iOS 18 (Video)