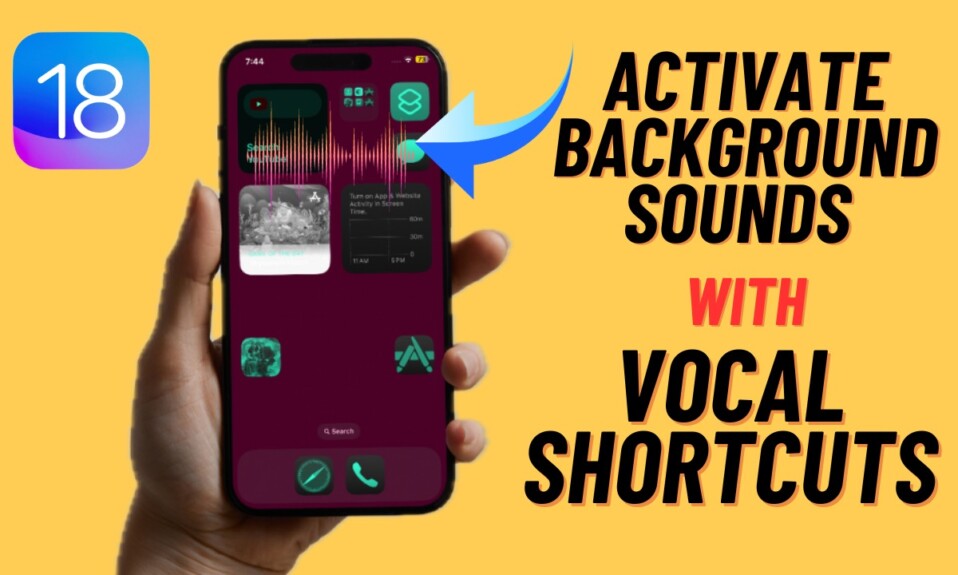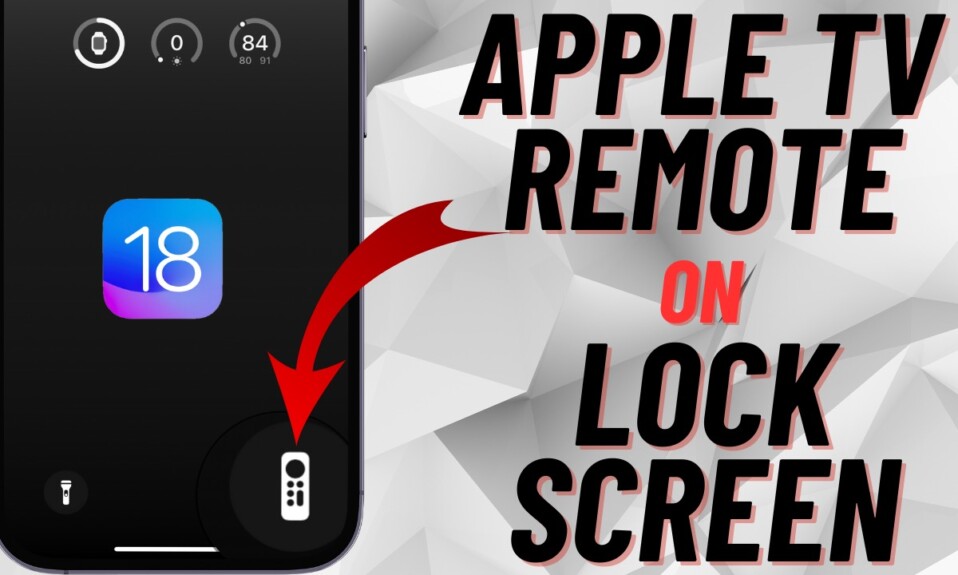With an efficient QR code scanner readily available, you can make a digital payment, log into a Wi-Fi network, or add someone to your contact instantly. That’s the reason why iOS offers a built-in QR code scanner and lets you add it to your Control Center. However, if you need to use the scanner frequently, why not go a step further and add the QR code scanner right to your iPhone Lock Screen in iOS 18 so that you can get started with the code scanning even when your device is locked? Read on…
Add QR Code Scanner to iPhone Lock Screen in iOS 18
The flexibility to customize the quick action buttons on the Lock Screen has opened the gate for a ton of customization. For a change, if you don’t find the “Flashlight” button worth your needs, you can choose to replace it with another action button like “Music Haptics”, Magnifier, or the pretty useful code scanner.
- To begin with, press the power button of your iPhone to access the Lock Screen.
- Now, unlock your device with Face ID and long-press on the screen.
- When the Lock Screen wallpaper gallery shows up, hit the Customize button at the bottom of the wallpaper.
- On the following screen, choose Lock Screen.
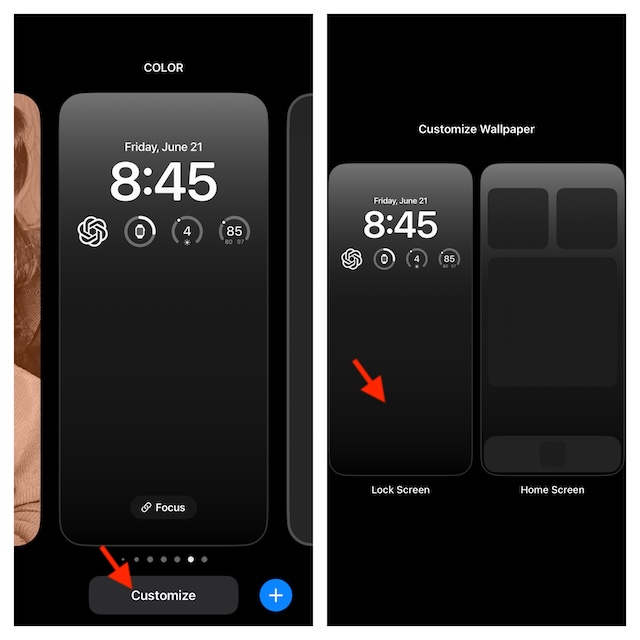
- Next, tap the “-” minus at the top of the quick action button that is irrelevant to you.
- Next up, tap on the “+” button.
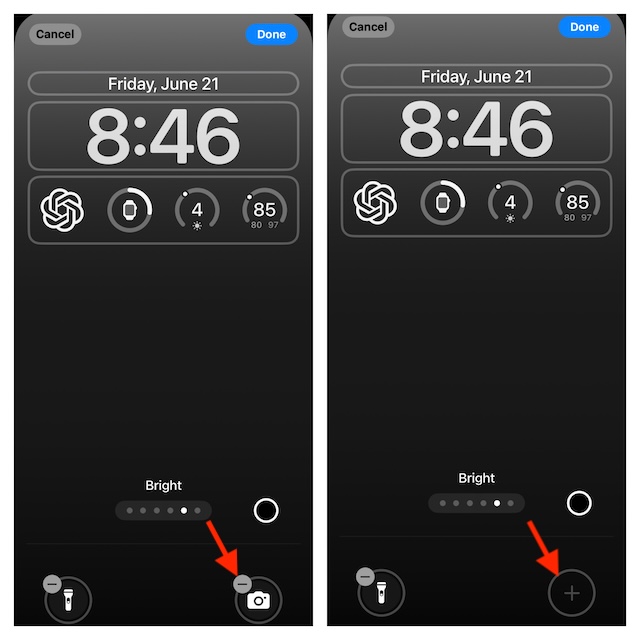
- Under the Search Controls section, select the “Scan Code” icon.
- Finally, hit the Done button at the upper-right corner of the screen, and there you go!
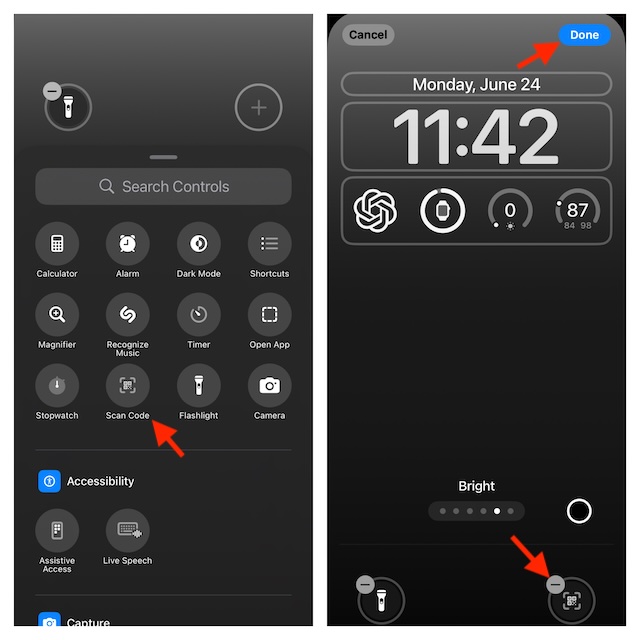
Going forward, all you need to do to trigger the QR code scanner is to just long-press on its icon on the Lock Screen and point your camera at the code to scan it. Super handy, isn’t it?
Remove the QR Code Scanner from Your iPhone Lock Screen
No longer want to keep the code scanner on your Lock Screen? No worries! Getting rid of the scanner is not a big deal.
- On your iPhone, access the Lock Screen by pressing the power button -> long-press on the screen -> Customize -> Lock Screen.
- Tap on the minus button at the top of the code scanner.
- Then, tap the Done button to confirm the removal of the code scanner.
- If you would like to add another button, hit the “Plus” button -> search for the desired quick action button and select it.
Wrapping up…
Having lagged behind Android in terms of customization for years, iOS has started to catch up thanks to a series of notable features. Whether it’s the elegant home screen widgets, the interactive Lock Screen widgets, or the ability to tweak the apps’ color and appearance, iOS has come a long way. That said, what do you have to say about iOS 18 and the features it has come up with?