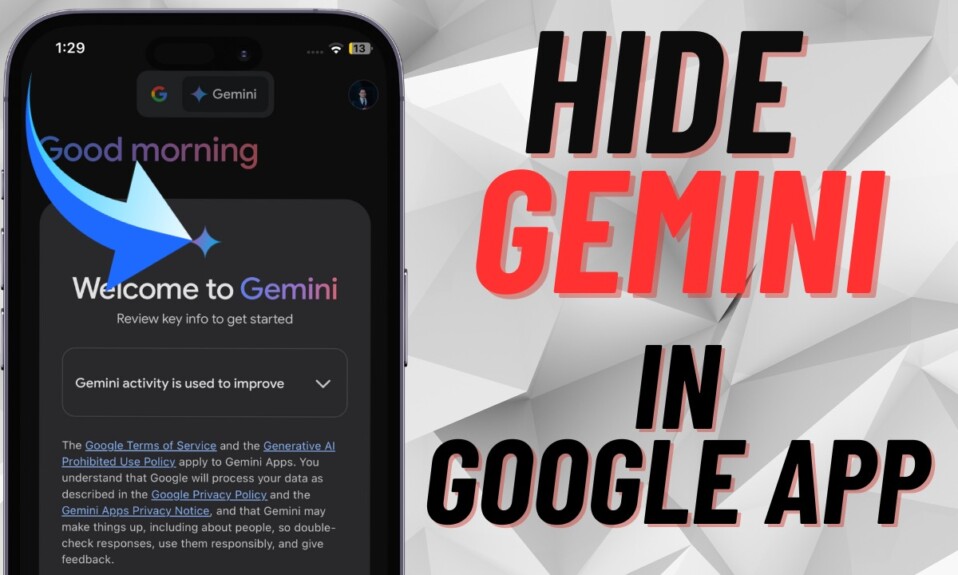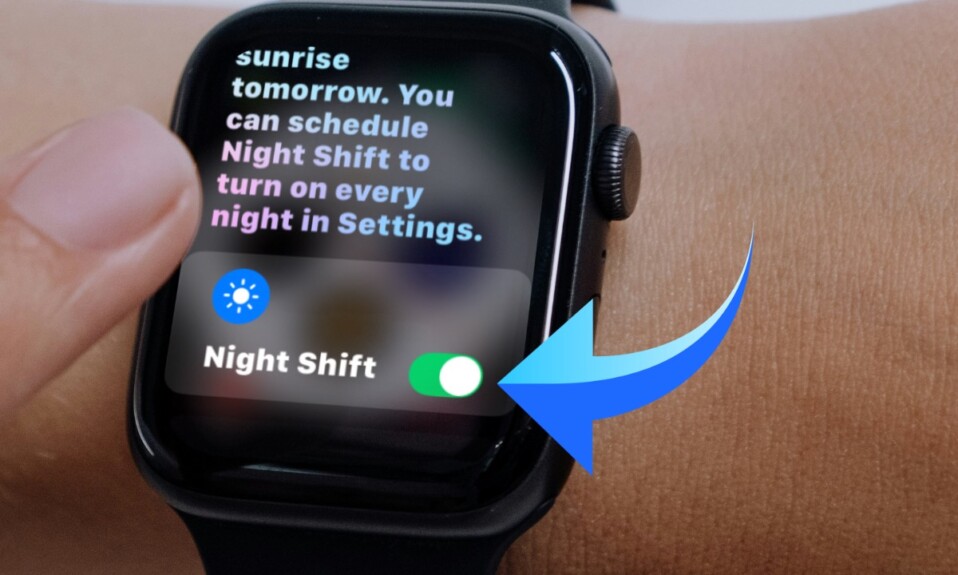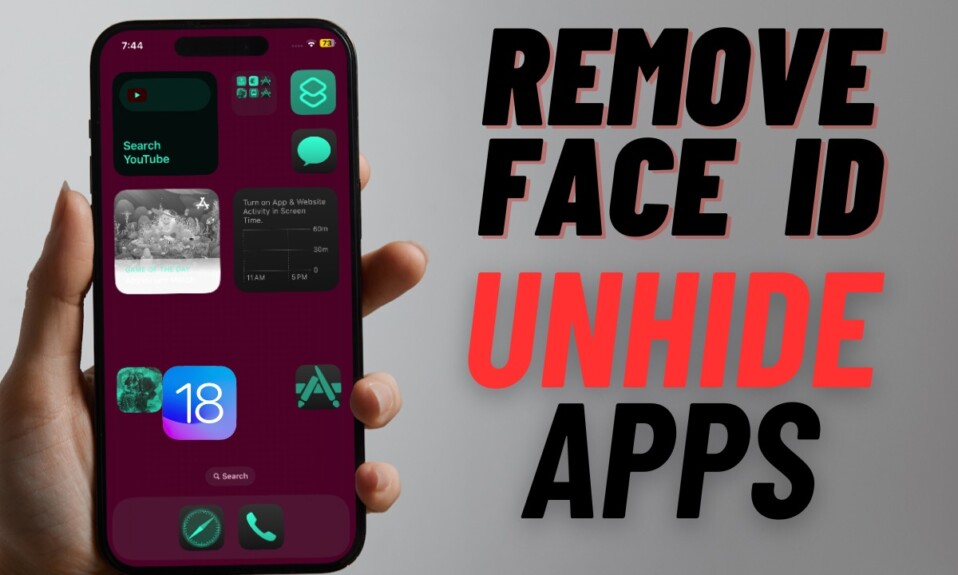While ChatGPT remains the frontrunner as an AI chatbot, others are catching up in what looks like a fast-paced AI battle. Pretty much on the expected line, Meta has come out swinging with the well-optimized and versatile “Meta AI” to compete with the likes of ChatGPT and Gemini.
Deeply integrated with popular social platforms like Instagram, Facebook, and WhatsApp, Meta’s AI chatbot seems to be fully equipped to rule the leaderboard sooner rather than later. You shouldn’t be surprised if the AI chatbot manages to shatter the records of ChatGPT in the coming days. If you are willing to unlock the full potential of Meta AI, we’ve got you covered with the best tips and tricks. Read on…
Best Tips to Use Meta AI on iPhone & Android
Whether it’s summarizing text, generating an image, or sorting out a question, Meta AI has ticked off all the boxes to be your go-assistant. On top of all, the chatbot offers a bunch of handy features for a more personalized experience.
1. Keep Your Prompt Short and Precise
When asking any question, make sure to keep it short and precise. Otherwise, you will never be able to get the right answer. For example,
- “Write an essay about Indian culture in 500 words.”
- “Tips to master English with examples.”
- “Right way to prepare for an interview.”
2. Smartly Expand Each Answer
Unless you ask Meta AI to give answers elaborately, it will try to be as precise as possible for better understanding. If you want the chatbot to expand a particular answer, ask it to do so. For instance, “Expand the 2nd point/section/answer with more relevant examples.”
3. Quickly Generate an Image
Meta AI excels in generating high-quality images based on your prompt. This is exactly what you need to generate impressive-looking photos without breaking any sweat at all. The best way to get the most out of the Meta AI image generator is to accurately define your image. So long as your description is on point, it will be able to deliver the goods for you.
- Just launch the Meta AI chat and then describe the type of image that you want. For instance, a black dog wearing sunglasses.
- Then, hit the Send button and that’s about it!
- The AI chatbot will instantly create an image based on your prompt.
- While I’m pleased with its image-creation ability, I wish it offered multiple images to choose from like the Bing Image Creator.
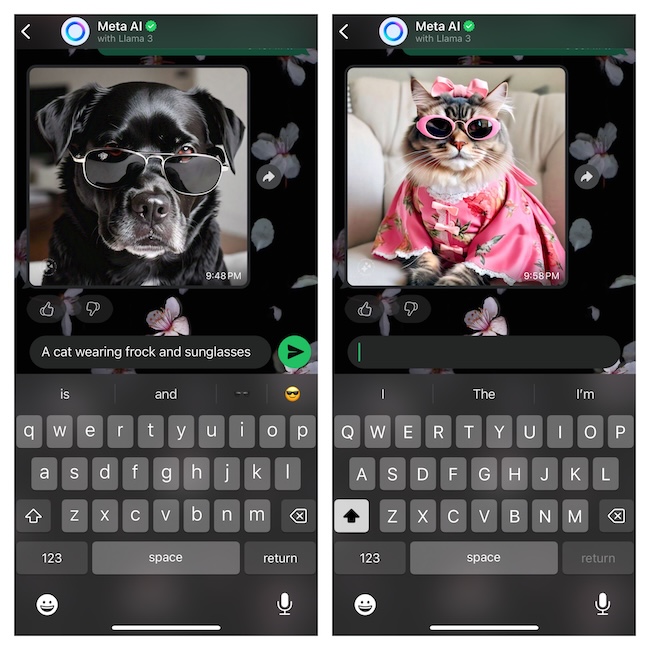
4. Automatically Save Your Generated Photos to Your Photo Library
If you often use Meta AI to generate images on your device, why not set it up to automatically save the images to your photo library? This will remove one extra step and save you precious time.
- Tap on the Meta AI name and hit Save to Photos -> After that, select the “Always” option in the menu.
- Going forward, the chatbot will automatically save the generated images to your photo library.
5. Customize the Chat Tone
One of the coolest features of the Meta AI is the ability to customize the chat tone. If you find the default chat tone boring, you would be glad to know that the chatbot offers a handful of readymade tones.
- Simply, tap on the Meta AI name at the top to go to the chat setting -> Chat Tone -> then, select the desired tone like Hello, Bamboo, chord, and more.
- Finally, tap on the Save button to confirm.
6. Export Meta AI Chat as a PDF File
For times when you would like to share your Meta AI chat thread with your friends or dear ones, the ability to export the chat as a PDF file will come in super handy.
- Just tap on the Meta AI name and choose the Export option -> Attach media/Without media.
- After that, you can choose to save the PDF file locally on your device or share it via email, messages, or any other medium.
7. Clear the Entire Chat at Once
From time to time, you should make sure to clear the chat so that it doesn’t clutter your device storage.
- Go to the Meta AI setting and choose the Clear Chat option.
- Next, hit the “Clear all messages or Clear all except starred” option to wipe out the cluster of messages.
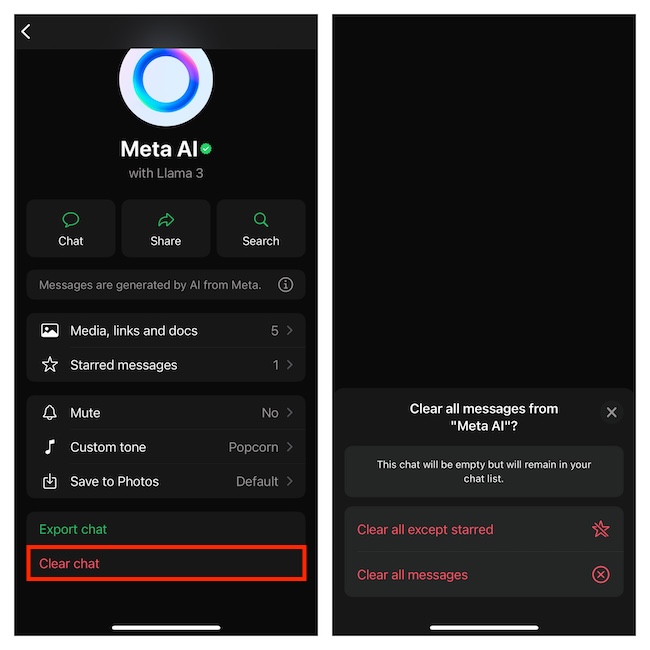
8. View All the Generated Images and Website Links
Meta AI provides a straightforward to access media, links, and docs. Hence, you can keep track of your images, links, and docs and manage them right from one spot.
- To get going, open the Meta AI chat -> hit the name at the top -> Media, links, and docs.
- Now, you should see three different tabs such as Media, Links, and Docs at the top.
- Now, if you want to get rid of an image, select the Media tab -> tap “Select” at the top right -> select the images that you want to clear, and hit the delete button.
- Likewise, you can follow the same steps to eliminate links, and docs as well.
9. Star a Specific Message
To ensure you don’t have to run from one end to the other to find a specific message, Meta lets you star a message. As all the starred messages are automatically stored in a separate location, you can view and manage your messages with ease.
- To star a message, long-press on it and choose Star in the menu.
- To find all your starred messages, tap the Meta AI name at the top -> Starred messages.
- Now, you can use the search bar at the top to find a message.
- To delete a message, hit the Edit button at the top-right -> select the message, and hit the Delete button.
10. Hide Meta AI Chat
What if you are concerned about the privacy of your AI messages and wish to keep them out of sight? No worries! Archiving is a nice way to put the Meta AI chat thread away from the prying eyes.
- To do so, open WhatsApp on your device -> Ensure that the Chats tab is selected at the bottom.
- Now, swipe left on the Meta AI chat and hit the Archive button. It will now appear in your archived list.
- Bother not, unarchiving a chat is hassle-free. Just open the messaging app and swipe down to reveal the Archived button.
- Tap on the Archived button -> find the Meta AI chat and swipe left -> Hit the Unarchive button.
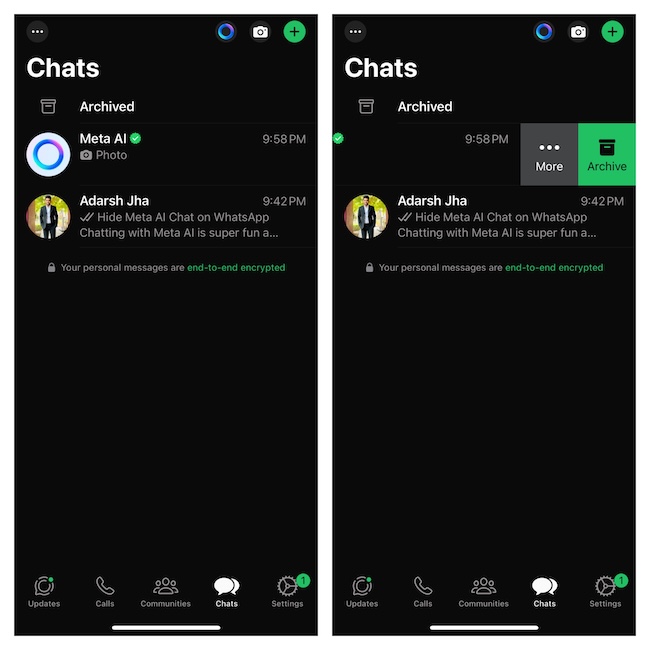
11. Lock Meta AI
For enhanced privacy, you might want to lock your AI chatbot. Unfortunately, there is no separate way to shield the chatbot. However, if you want to go for full-on protection, there does exist an official way to lock the entire app.
- Head into WhatsApp -> Settings -> Privacy -> App Lock -> Turn on the switch next to Require Face ID/Touch ID/Unlock with biometric and confirm.
There you go!
Get the Most Out of Meta AI
Though you can’t help admiring Meta’s AI chatbot for being fast and to the point, it has certain limitations and can often give misleading answers. Therefore, you should look at it as a mere assistant for generic questions. When dealing with serious topics related to health, finance, or life, you should make sure to consult experts. Blindly relying on the answers delivered by the chatbot may prove to be catastrophic – to say the least.