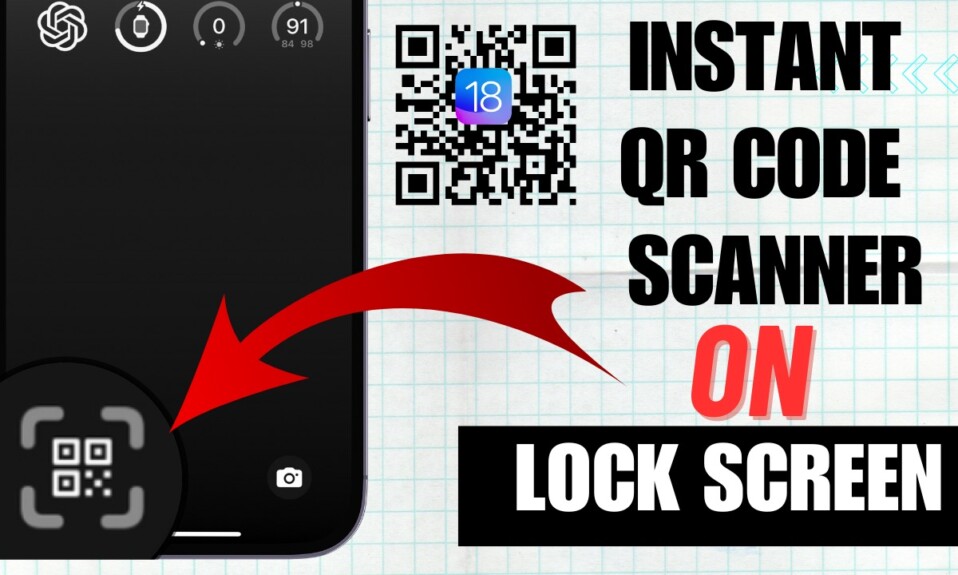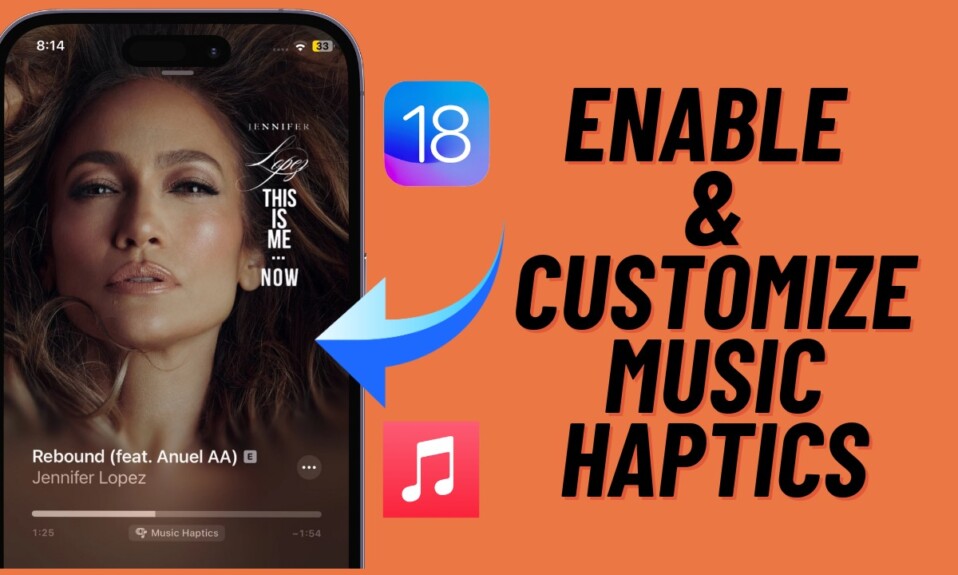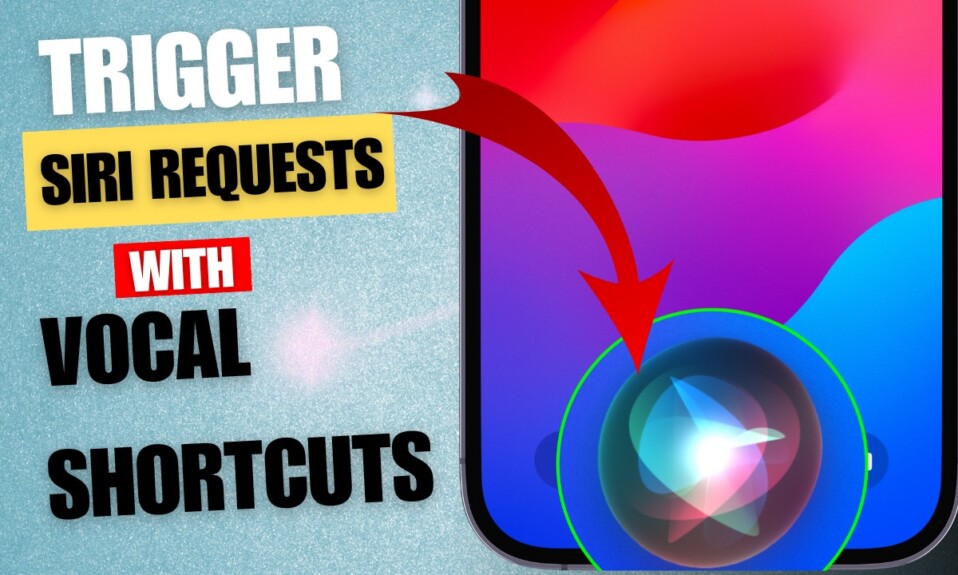Did you ever delete an important iMessage accidentally and have to go through the grind to recover the message? If you are nodding in the affirmative, the modern versions of iOS have got your back. Hence, you no longer need to worry about losing accidentally deleted messages on your iPhone. If you are not sure how it works, read on to find out the 2 simple ways to recover deleted messages on iPhone and iPad.
Easy Ways to Recover Deleted Messages on iPhone and iPad
To begin with, it would be better to talk about how recovering messages works on iOS and iPadOS.
So, how do you restore deleted iMessages on your iOS or iPadOS device?
Whenever you delete any message in the Apple Messages app on your iPhone, it’s automatically stored in a separate folder called “Recently Deleted” and stays there for up to 30 days. That means if you ever wish to retrieve your messages, you can do so without any hassle.
Bear in mind that if you don’t restore your messages within 30 days, they will be permanently deleted after 30 days. Depending on your needs, you can choose to recover specific messages or restore all the messages at once.
As for software compatibility, ensure that your device is running iOS 16 or later installed. Dive into the Settings app on your iPhone/iPad -> General -> Software Update -> Now, follow the familiar steps to download and install the latest version of iOS/iPadOS.

Recover Specific Deleted Messages on iPhone and iPad
Recovering individual messages is as straightforward as it can ever get.
Step 1. To get started, open the Apple Messages app on your iPhone or iPad.
Step 2. Now, tap on Filters.
Step 3. Next, tap on Recently Deleted.
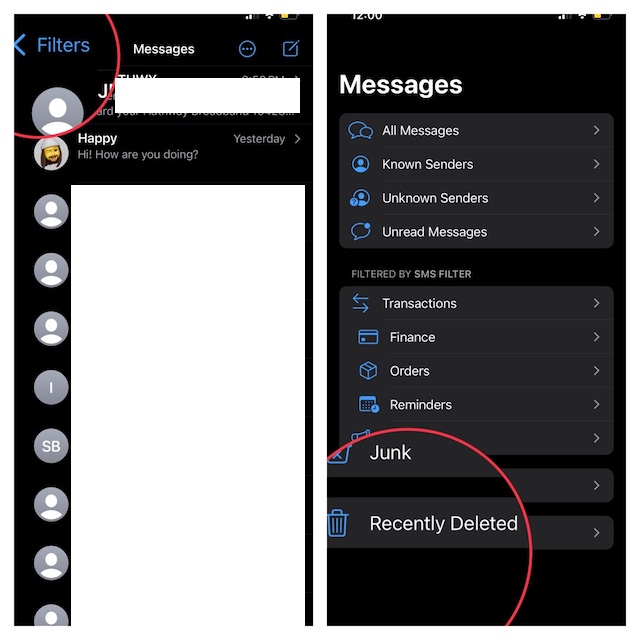
Step 4. Next up, select the messages that you would like to recover and then hit the Recover option at the bottom right corner of the screen. Make sure to tap on Recover X messages in the popup to confirm.
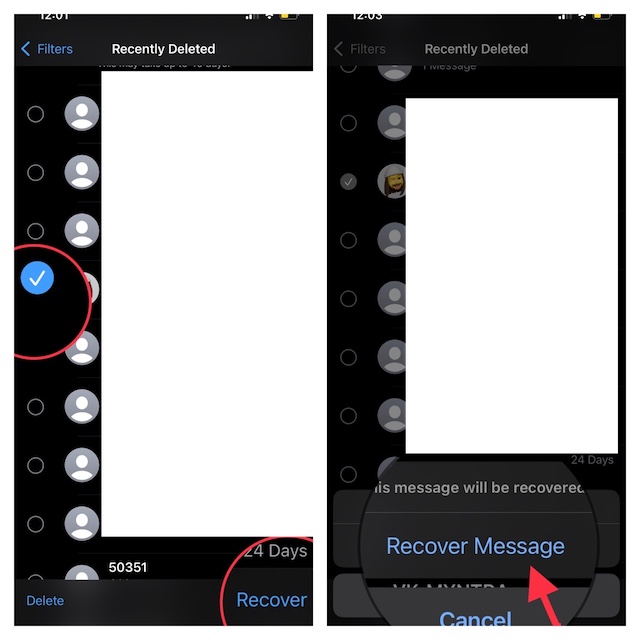
Recover All Deleted Messages at Once on iPhone and iPad
Restoring all the deleted messages at once is a pretty simple affair.
Step 1. To get started, open the Apple Messages app on your iPhone or iPad.
Step 2. Now, tap on Filters.
Step 3. Next, tap on Recently Deleted.
Step 4. Next up, tap on Recover All at the bottom right corner of the screen and confirm the action.
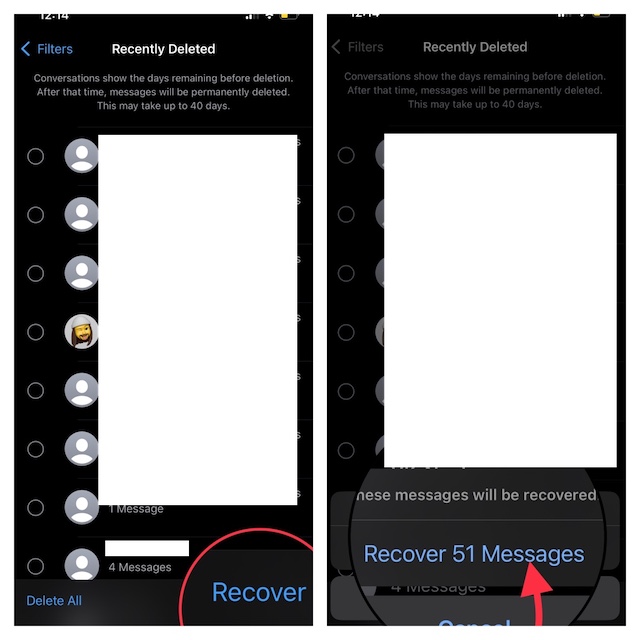
Frequently Asked Questions
1. How can I hide message previews on my iPhone?
- Head over to the Settings app on your iPhone or iPad -> Notifications -> Show Previews and choose Never.
2. How do you disable iMessage on iPhone or iPad?
- Go to the Settings app on your iPhone or iPad -> Scroll down to find Messages and then turn off the toggle for iMessage.
3. Which is better – WhatsApp or iMessage?
- With due respect to WhatsApp and the wide range of features that the Meta-owned messaging platform boasts, iMessage is ahead of the curve thanks largely to the unmatched security and seamless integration with the iDevices.
Signing off…
That’s pretty much done! So that’s how you can retrieve all the recently deleted messages on your iOS and iPadOS devices. Now that you know how this useful feature works, make the most of it to get back any accidentally deleted messages without any pain. By the way, what are your thoughts about this all-new feature? Make sure to share your inputs in the comments section below.