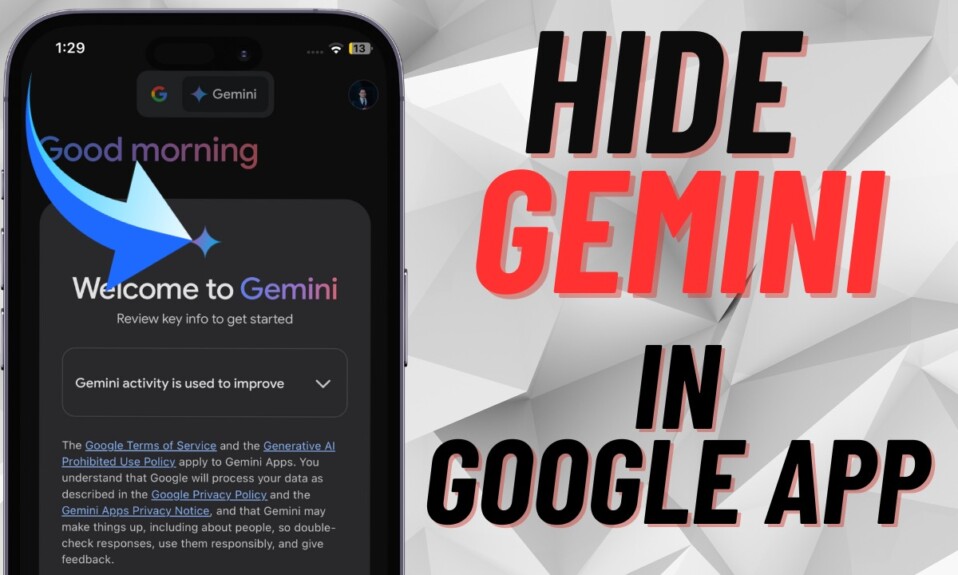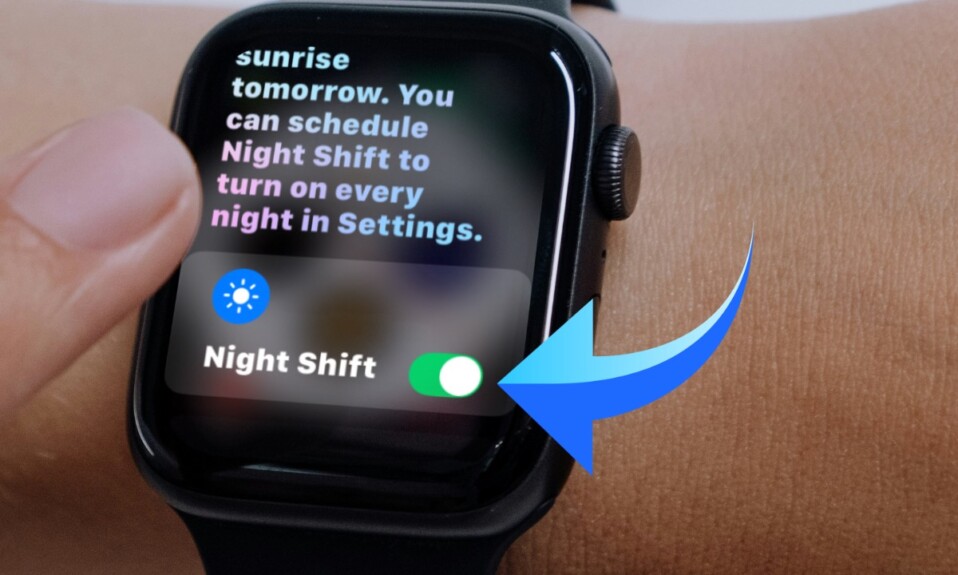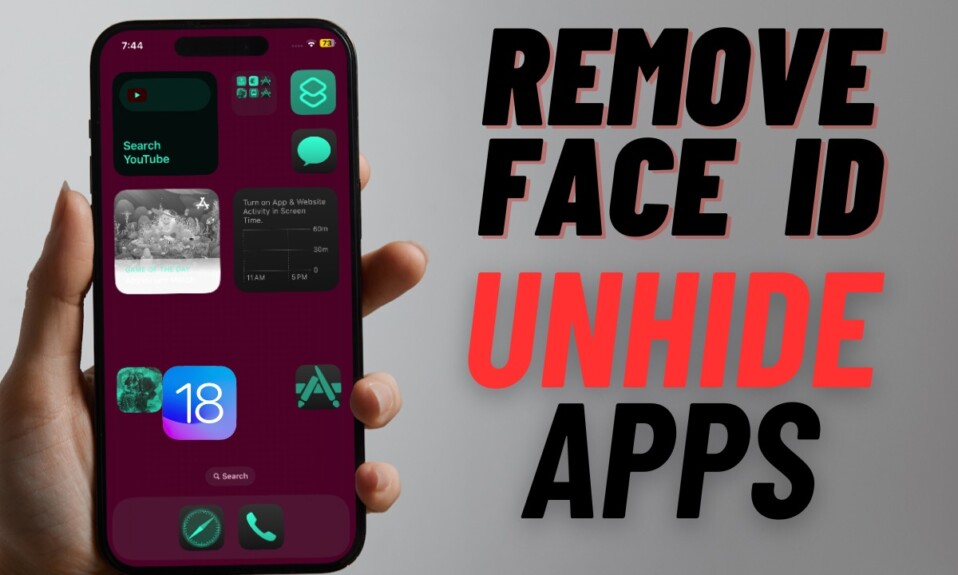“Professional Dashboard” offers an in-depth insight into how your Instagram Reels are performing. Hence, you can spot the grey areas and figure out the topics that appeal the most to your followers. What’s more, the dashboard also lets you keep track of your achievements to stay motivated. Sadly, Instagram’s professional dashboard is not showing up for some users. If the issue has vexed you as well, try out these viable tips and tricks to resolve it.
Best Tips & Tricks to Fix Professional Dashboard Not Working on Instagram
So, why has the professional dashboard gone missing? Having faced this issue myself, I can say that it happens due to multiple factors including:
- Ill-functioning servers
- Software bug
- Wrong configuration
Therefore, you will need to look into each one of the above aspects and try out the workable tips to get rid of the problem.
1. Ensure That the “Private Account” is Not Active
It’s important to note that the “Professional Dashboard” appears only when your account is public. Therefore, make sure that the private account is not active.
- To do so, open the Instagram app -> your profile at the bottom -> menu icon at the upper right corner of the screen -> Settings and Privacy.
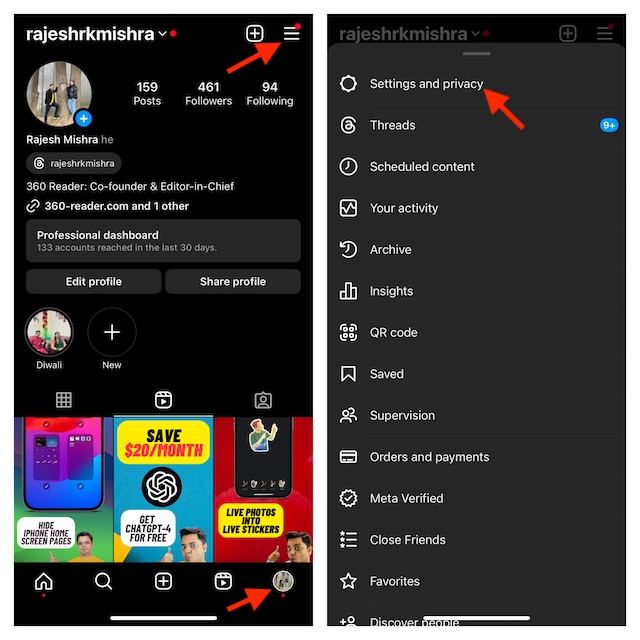
- Now, select Account privacy and then turn off the toggle next to the Private account.
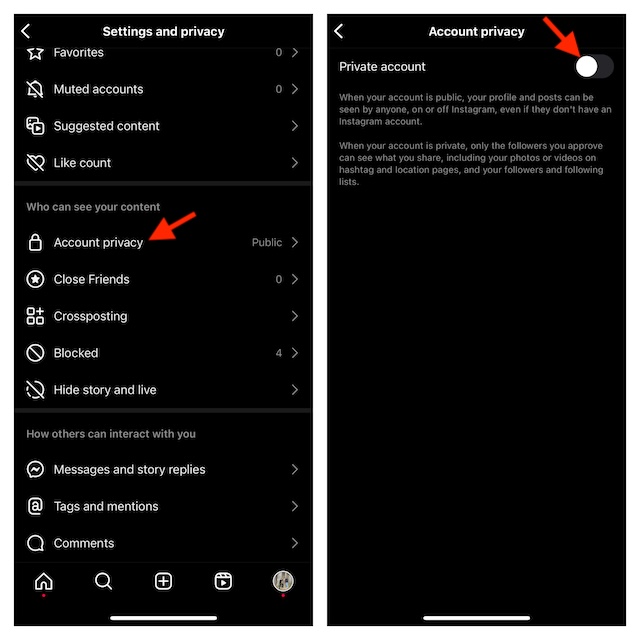
2. Switch to the Business Account
If you are yet to switch to the “Business Account”, it might clearly be the reason why the “Professional Dashboard” is not showing up on your Instagram profile.
- To get it done, launch the Instagram app -> tap on the profile tab -> tap on Edit Profile -> Switch to Business Account.
- After that, follow the on-screen instructions to complete the process.
3. Force Quit the Instagram App and Relaunch It
At times, force-quitting turns out to be more than handy in fixing a weird issue.
- Just swipe up from the bottom of the screen to access the App Switcher and hold. After that, swipe up the Instagram app card to kill it.
- Now, launch the app and check if the professional dashboard has started to appear.
4. Sign Out of the Instagram App and Sign Back In
In some cases, logging out of Instagram and logging back in can help you troubleshoot an app-related issue.
- Head into the Instagram app -> your profile.
- After that, tap on the menu icon at the top-right corner of the screen -> Settings and privacy -> Scroll down to the bottom of the screen and tap on Log Out.
- Next, sign in using your account and password.
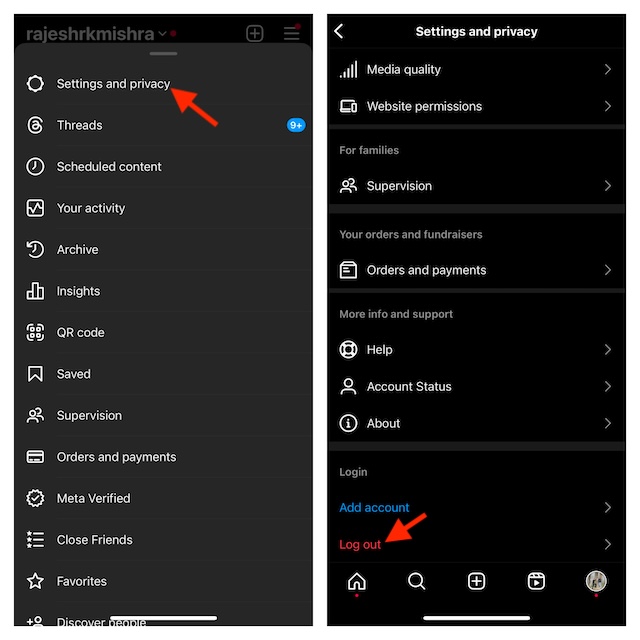
5. Update the Instagram App
If the “Professional Dashboard” has not yet started to appear on your profile, try updating the app as there is a decent chance that the problem might be due to a software bug.
- On iOS: Simply, open the App Store/Play Store -> tap on your profile and then look for the Instagram app and update it as usual.
- On Android: Launch the Google Play Store -> menu button at the top -> App Updates -> head over to Instagram and hit the Update button next to it.
6. Make Sure Instagram is Not Faced With Server Outages
Should the problem continue to haunt you, make sure that the Instagram app is not faced with server outages.
- Navigate to a site called “DownDetector” -> Type in Instagram in the search field and hit enter.
- If the social media app is going through trouble, it will let you know.
7. Clear Instagram Cache
There are multiple reasons why you should clear the Instagram app’s cache from time to time. Aside from letting you recover some precious storage, it can also fix some random issues.
- On your Android device, open the Settings app -> Apps -> Instagram -> Storage Clear Cache and confirm.
Note: Sadly, there is no way to get rid of Instagram’s cache on iOS.
8. Delete and Reinstall the App
Many a time, deleting and reinstalling a problematic app can let you troubleshoot a persistent issue.
- On iOS: Touch and hold onto the Instagram app icon -> Remove App -> Delete App and confirm the action.
- On Android: Long-press on the Instagram app icon -> After that, drag the app to the Uninstall section and confirm.
- Next, launch the Play Store/App Store -> Search for the Instagram app and install it.
9. Update your Device
If it’s been a long time since you updated your device, a persistent bug could probably be causing the “Professional Dashboard” to misbehave.
- On iPhone, go to the Settings app -> General -> Software Update -> download and install the latest iOS update.

- On Android, open the Settings app -> System -> System Update -> download and install the software.
10. Contact the Instagram Help Center
No luck yet? Don’t worry! This is where the Instagram help center comes into the picture. Therefore, contact the help center and explain your problem. Hopefully, they will help you fix the problem before too long.
There you go! So, that wraps up this guide about resolving the Instagram professional dashboard not working problem. Feel free to shoot your two cents in the comments section below and the tips that have brought the pro dashboard back on track for you.
Read more: How to Enable and Customize Crossfade in Apple Music in iOS 17 on iPhone/iPad