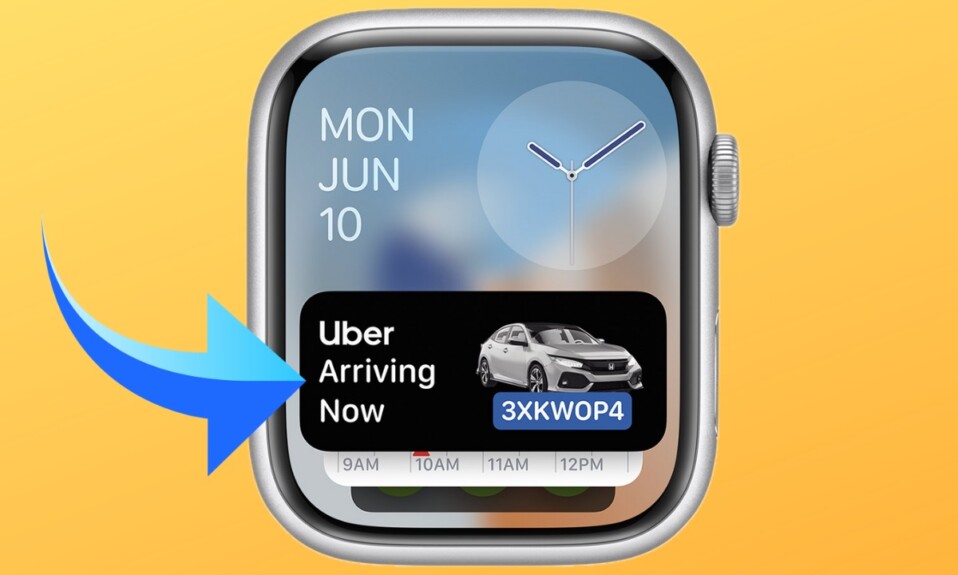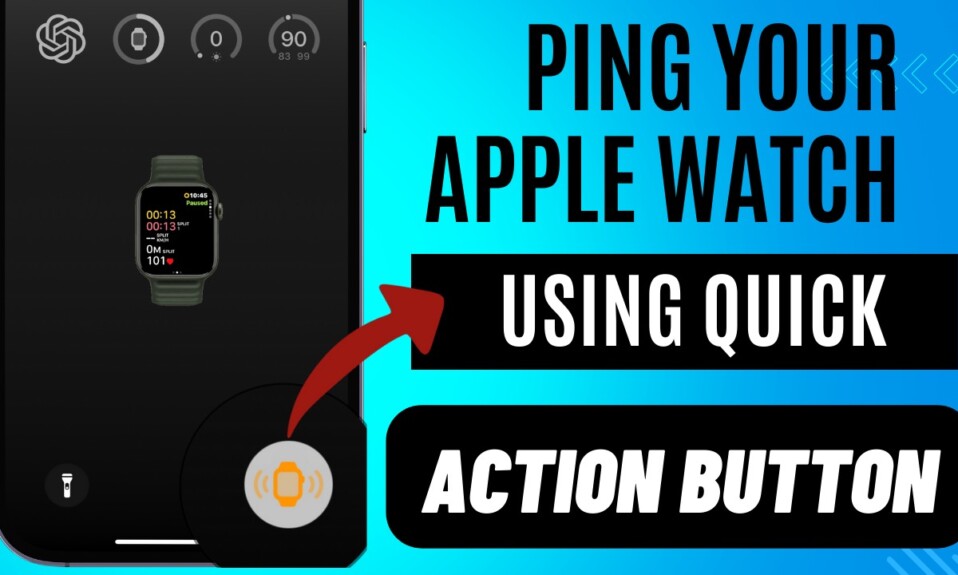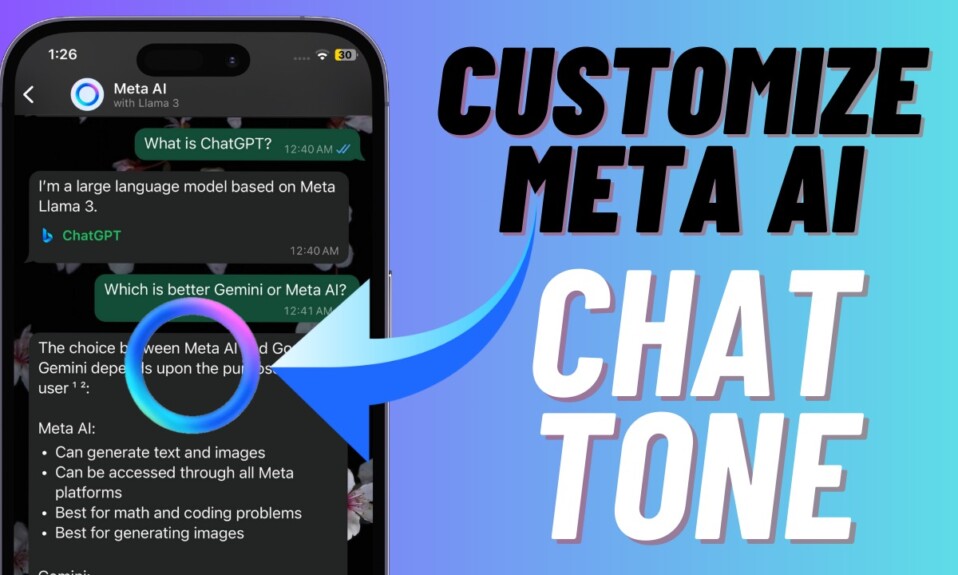Seamless syncing goes hand in hand with iPhone and Apple Watch. When you set up your watchOS device, all of your data including contacts is seamlessly synced with the smartwatch. However, it’s not immune to issues and does go haywire once in a while. That’s why I thought it would be better to talk about the tips to fix iPhone contacts not syncing with Apple Watch in watchOS 10 and iOS 17.
Fix iPhone Contacts Not Syncing With Apple Watch
What’s preventing my iPhone contacts from syncing with the Apple Watch? To me, the biggest culprit of this problem is the lack of proper understanding of how the syncing works between the two devices.
Apple Watch makes use of Wi-Fi/cellular and Bluetooth to communicate with the connected iPhone. Hence, keep both these key components always enabled. In order to facilitate smooth syncing (especially for items like contacts, downloaded songs, and photos), you might need to connect your device to a power source and leave the smartwatch alone for some time.
Besides, there are quite a few other equally responsible villains that tend to hinder contacts syncing with the watchOS device. In this troubleshooting guide, we will bring to light each of the roadblocks and discuss ways to overcome them.
1. Plug Your Apple Watch into a Power Source and Leave It Alone for Some Time
To begin with, allow the iPhone contacts to sync with the Apple Watch. As to how long it takes for the entire contacts to sync with the watch, it all boils down to the file size and the internet speed.
- To do so, plug your Apple Watch into a power source, ensure that it has a strong and stable Internet connection, and make sure your iPhone is placed near the smartwatch.
2. Set Your Apple Watch to Mirror iPhone Contacts
Ensure That Your Apple Watch is set to mirror iPhone contacts.
- On your paired iPhone, head over to the Watch app -> My Watch tab -> Contacts and ensure that Mirror my iPhone is selected.
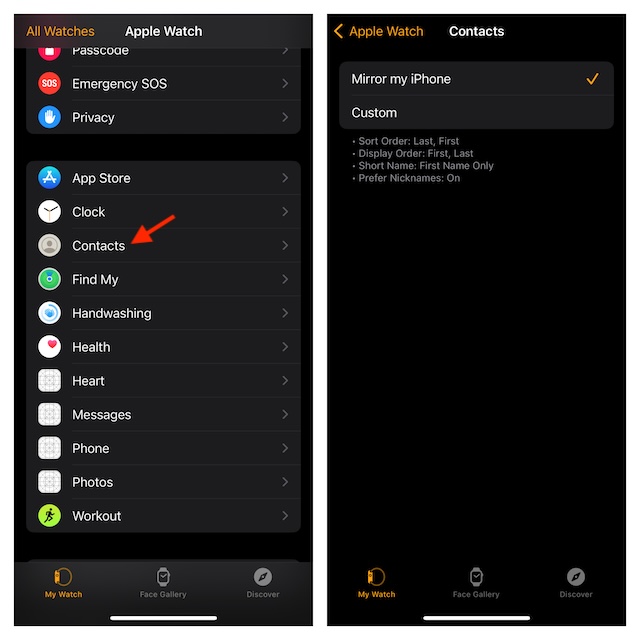
3. Make Sure iCloud Contacts is Selected on Your iPhone
Be sure that iCloud is selected as the default contacts account on your iPhone.
- On your iOS device, launch the Settings app -> Scroll down and tap on Contacts -> Default Account and ensure that iCloud is chosen as the default account.
4. Hard Reset
Many a time, I have managed to get the better of the ill-fated watchOS contacts syncing issue by hard resetting the iPhone. Therefore, I’m going to bank on it to get this job done.
- On your Apple Watch: Hold down the Side button and the Digital Crown at once until the Apple logo appears on the screen.
- On your iPhone: Press and release the volume up button. Now, do the same with the volume (press and release) down button. Then, immediately, press and hold the power button until you see the Apple logo on the screen.
5. Turn OFF/ON Bluetooth
Since Bluetooth plays a vital role in helping the iPhone’s data sync with the connected Apple Watch, try turning Bluetooth OFF/ON.
- On your iPhone, head into the Settings app -> Bluetooth -> turn it off/on.
6. Turn OFF/ON Cellular/Wi-Fi
Should the contacts syncing problem continue to bother you, turn off/on cellular/Wi-Fi.
- On your iOS device, open the Settings app -> Cellular/Wi-Fi -> turn off/on the toggle.
7. Reset Network Settings
Whether your cellular network seems to be below par or the contacts syncing still doesn’t seem to be moving in the right direction, reset the network settings.
- Navigate to the Settings app on the iPhone -> In the Settings menu, tap on General -> Scroll down and tap on Transfer or Reset iPhone -> Reset -> Reset Network Settings and confirm the action.

8. Check If iCloud Contacts is Running Well
If iCloud contacts has run into a technical issue and isn’t working as expected, contacts syncing will be affected. Open a browser on your iPhone and navigate to Apple System Status. Now, be sure iCloud Contacts is up and running as usual.
9. Reset Sync Data
Whenever I notice any syncing issue between the iPhone and the Apple Watch, the one trick that I never fail to give a chance is the “Reset Sync Data”. Note that resetting sync data will wipe out all the contacts and calendar data from your Apple Watch and resync them with the paired iPhone.
- To get going, launch the Watch app on your iPhone -> make sure that the My Watch tab is selected -> General -> Reset -> Reset Sync Data.
- Now, connect your Apple Watch to a power source, place the iPhone near the watch, and leave both devices for about half an hour.
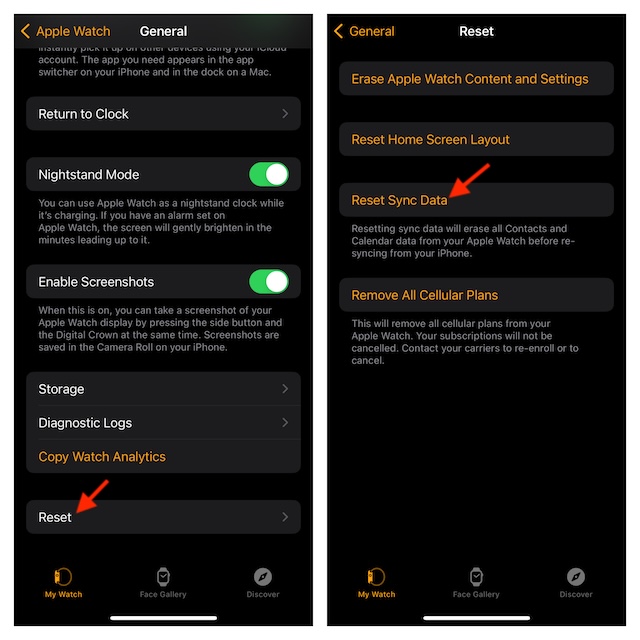
10. Sign Out Of Apple ID and Sign Back In
Another reliable way to fix the syncing issue between iPhone and the Apple Watch is to sign out of Apple ID on the paired iPhone and sign back in. As someone who has found success with this solution many a time, I can vouch for its effectiveness.
- Fire up the Settings app on your iPhone -> Apple ID banner -> At the bottom of the screen, tap on Sign Out. When prompted, make sure to keep a copy of important data such as health, contacts, Keychain, and more before signing out.
- Now, reboot your iOS and sign in using your Apple ID and password.

11. Erase Your Apple Watch and Re-Pair It With the iPhone
If your iPhone contacts have not yet synced with the Apple Watch, erase your entire Apple Watch and re-pair it with your iPhone.
- On your iPhone, launch the Watch app -> My Watch tab -> General -> Scroll down to the bottom of the screen and tap on Reset. Now, tap on Erase Apple Watch Content and Settings and confirm the action.
- After that, open the Watch app and then follow the instructions to pair the iPhone with the Apple Watch.
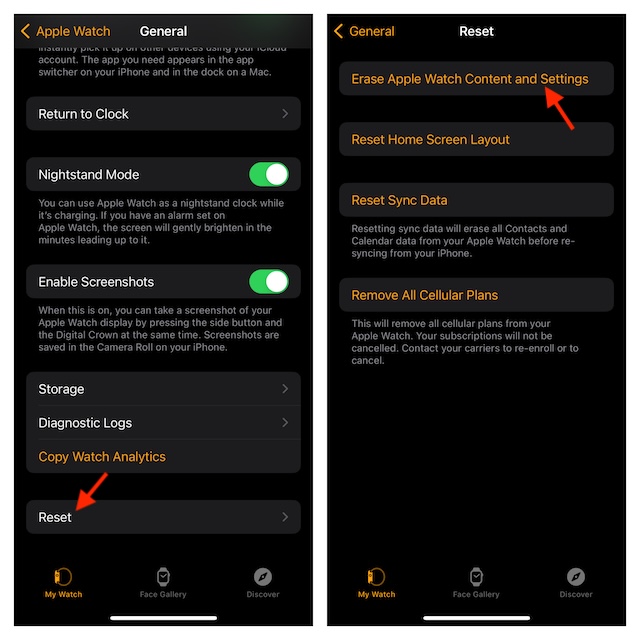
There you go! I hope all of your iPhone contacts have finally synced with the Apple Watch. Do not forget to share your feedback and the solutions that have allowed you to get rid of this frustrating watchOS problem.
Read more: How to Add Custom Artwork to Apple Music Playlists in iOS 17