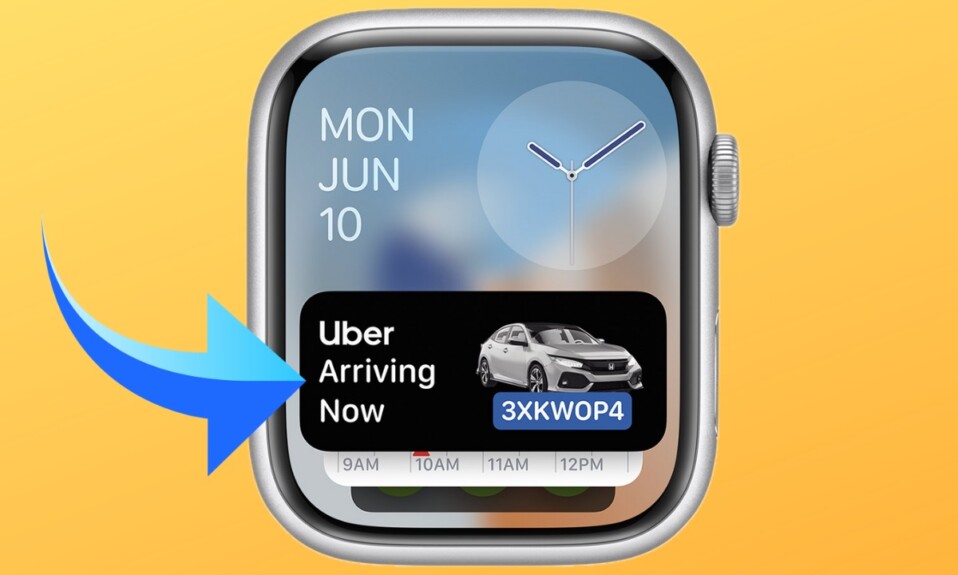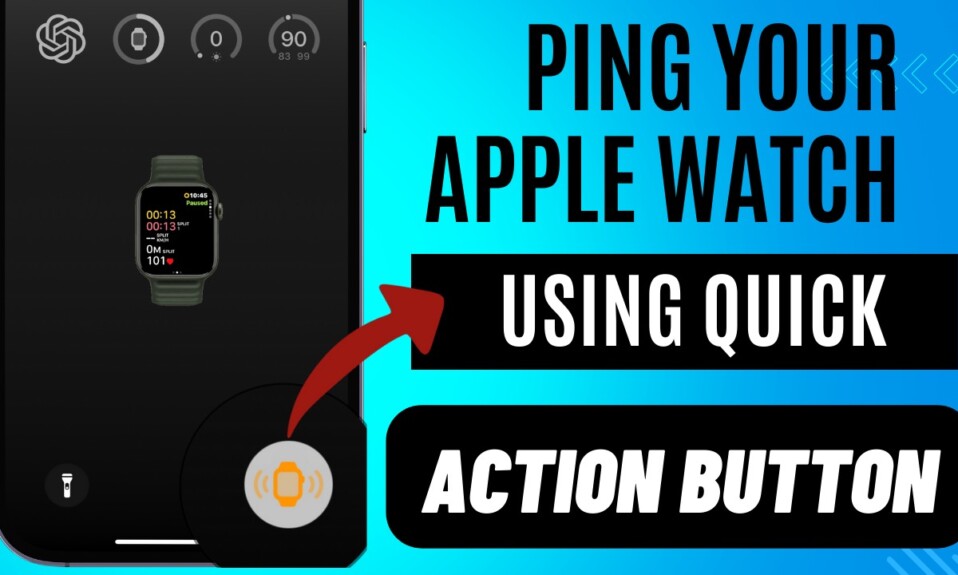Testing beta software and unlocking the hidden gems is something that fascinates me like nothing else. Even though it’s been over a decade since I started digging into the pre-released software, I still relish my encounter with the new add-ons even if it often puts me and my devices in deep trouble. Having run watchOS 11 smoothly (by and large) for several days, I was just about to pass it off as a pretty optimized update.
But then again something went wrong in the mid-way and my Apple Watch started draining battery unexpectedly. Due to the unexpected battery drain, the watch would often become too hot to handle. Having been irked by the frustrating issue, I looked for ways to resolve it and improve the battery life. Thankfully, the nifty workaround rescued my Watch. If this problem has also haunted your watchOS device, you’ve landed on the right guide to get rid of the battery drain ghost for good!
Fix Unexpected Battery Drain on Apple Watch in watchOS 11
What could be behind the unexpected battery drain on your Apple Watch? Though things like software glitches and bugs could very well be in the play, you should make sure to first take care of the basics. Culprits like “Background App Refresh”, “GPS tracking”, and “Never-ending alerts” are always in the game. That means if you have allowed these well-known villains to run amuck with very little control, they might be behind the rapid battery consumption on your watchOS device.
1. Force Quit Apps
If you don’t have the habit of force-killing apps when they are no longer in use, it could be one of the major reasons why your Apple Watch is not able to hold its battery for long.
- Double-press the Digital Crown to bring up the App Switcher -> Now, swipe left on an app card and hit the X button to force kill the app.
- Repeat these nifty steps to force quit all other apps to free up a lot of memory on your watch.
2. Hard Reset Your Apple Watch
On a few occasions, random software glitches also result in triggering the battery drain on the Apple Watch. Hence, the one reliable tip that I would suggest you try is to force reset your Apple Watch as it’s exceptionally handy in getting rid of temporary files and clearing memory.
- On your Apple Watch, hold down the Digital Crown and the Side button simultaneously to force restart the wearable device.
3. Allow Only Selected Apps to Send Notifications
If a ton of apps (even those that you seldom or never use – let alone bother about their alerts) have been allowed to bombard your Apple Watch non-stop, I suspect the devil could very well be hidden in the relentless alerts that hardly give enough time to your watch to breath in between.
- Launch the Watch app on your iPhone -> Notifications. Now, have a detailed look at the list of apps and then make sure to allow only important apps to send alerts.
4. Update All Apps
If your Apple Watch apps haven’t been updated for ages, there is a decent chance that the outdated apps could be causing the battery drain problem on your watchOS device.
- Head into the App Store on your Apple Watch –> Scroll down to the bottom of the screen -> Account -> Updates -> Now, update all apps.
5. Disable Location Services
“Location Services” and battery drain go hand in hand. If this power-hungry feature keeps running on your Apple Watch, turn it off to fix the battery drain on your Apple Watch.
- On your Apple Watch, go to the Settings app -> Privacy & Security -> Location Services -> turn off the toggle.
6. Take Control of the Background App Refresh
Though background app refresh plays its part in helping apps run smoothly, it does have the habit of causing rapid battery drain. Therefore, it makes sense to take control of this feature.
- Navigate to the Settings app on your Apple Watch or the Watch app on your iPhone -> General -> Background App Refresh and then turn it off.
- After that, you can disable the background app refresh altogether or let only your favorite apps refresh in the background. However, I would recommend you go for the kill and disable it altogether.
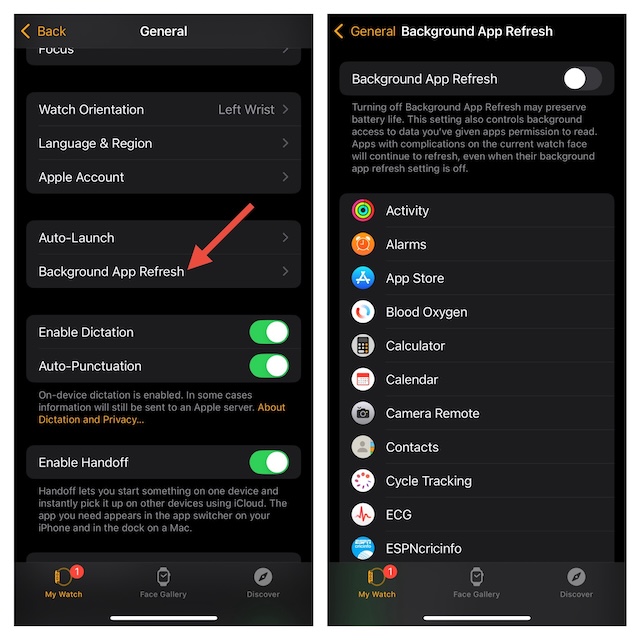
7. Disable “Always On Display”
There is no denying the fact that “Always On Display” aka AOD is an elegant feature that keeps the Lock Screen alive by allowing you to keep track of time, it does come at a cost. You guessed it!
- On your Apple Watch, launch the Settings app -> Display & Brightness -> Always ON and turn it off.
8. Turn OFF Live Activities
“Live Activities” helps you keep track of real-time events right from the Lock Screen. Whether you want to track live cricket scores, your Uber ride, or food delivery, it comes in super handy. But if your Live Activities keep going on the Lock Screen, it won’t be too nice for the battery.
- Fire up the Watch app on your iPhone -> General -> Auto-Launch -> Live Activities Settings -> Turn off the switch for Allow Live Activities.
- Note that you can also turn off Live Activities from your Apple Watch itself (Settings app -> > Auto-Launch -> Live Activities Settings).
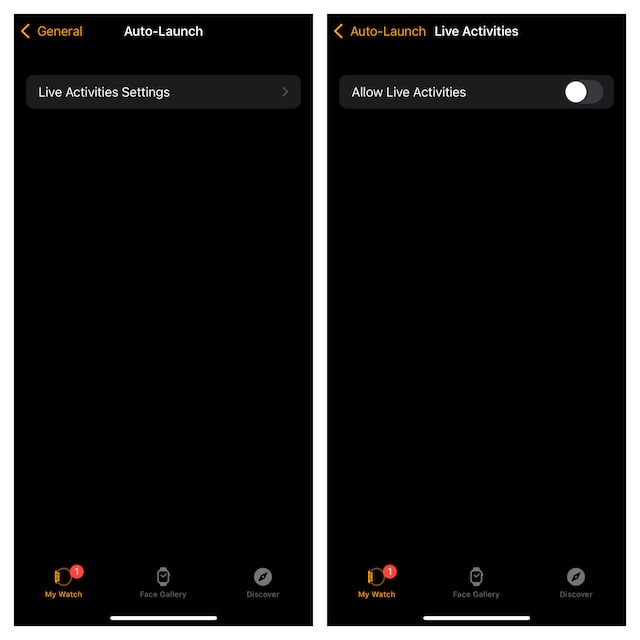
9. Turn OFF Live Activities in Smart Stack
In watchOS 11, you can allow Live Activities to appear in the Smart Stack. At a time when conserving the battery life matters more to you, turning off the Live Activities in the Smart Stack would be a wise move.
- On your iPhone, launch the Watch app -> Smart Stack -> turn off the switch for Allow Live Activities.
10. Disable Photo Syncing
With auto-photo syncing, you can sync your memories and featured photos with your Apple Watch. Plus, there is also a way to sync the specific photo albums with your wearable device. That said, it’s the sort of feature that must be at your target when dealing with the fast battery consumption problem.
- On your connected iPhone, launch the Watch app -> Scroll down and choose Photos -> turn off the toggle next to Photo Syncing.
11. Turn OFF Automatic Updates
The automatic updates feature lets you keep all apps and software updated with ease. Nevertheless, you shouldn’t fail to turn off the auto-update feature when improving battery life is your top priority.
- To get it done, head into the Watch app on your iPhone -> General -> Turn off the switch next to Automatic App Install.
- After that, tap on Software Update -> Automatic Updates and turn off its toggle.
12. Make the Best Use of Low Power Mode
Low Power Mode can play a vital role in not only taking control of the power-draining features but also extending the battery life on your Apple Watch. Whenever you want your Apple Watch to deliver a long and stable battery life, be sure to bring it into action.
- Settings app on your watchOS device -> Battery -> turn on the switch for Low Power Mode.
13. Automatically Enable Low Power Mode During Workout
watchOS lets you automatically trigger the Low Power Mode during a workout so that you can cut down on unnecessary battery consumption.
- To save battery life during a workout, open the Settings app on your smartwatch -> Scroll down to the bottom of the screen and choose Workout -> enable Low Power Mode.
14. Clean Up Your Apple Watch
It pays to clean up the Apple Watch from time to time to ensure the redundant files do not hack a ton of precious storage and slow down your watch. Not to mention, the cluttered storage also invokes the overheating problem.
- Navigate to the Settings app on your Apple Watch -> General -> Storage -> Have a look at the storage usage on your watch -> then, delete all the useless apps on your watch to recover the needed space.
15. Update Software
With every watchOS software update, Apple releases a bundle of bug fixes and performance improvements. Thus, going for the software update will likely resolve the battery drain.
- Head into the Watch app on your iPhone -> General -> Software Update -> download and install the latest watchOS update.
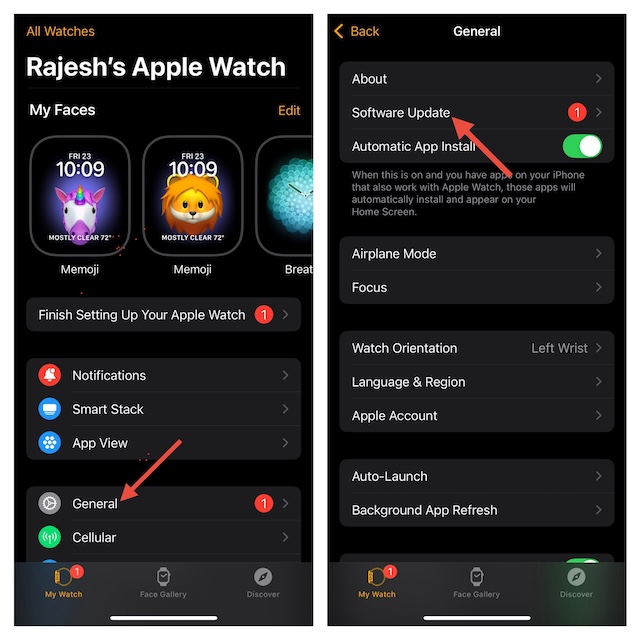
16. Reset Your Apple Watch
No luck as yet? Now is the right time to go for the nuclear solution and reset your Apple Watch, wiping out the entire data and re-pairing it with your iPhone. Bother not, the automatic backup feature will keep your precious Apple Watch data secure.
- On your paired iPhone, navigate to the Watch app -> General -> Reset -> Erase Apple Watch Content and Settings.
- Now, launch the Watch app and follow the instructions to re-pair the watch with your iPhone.
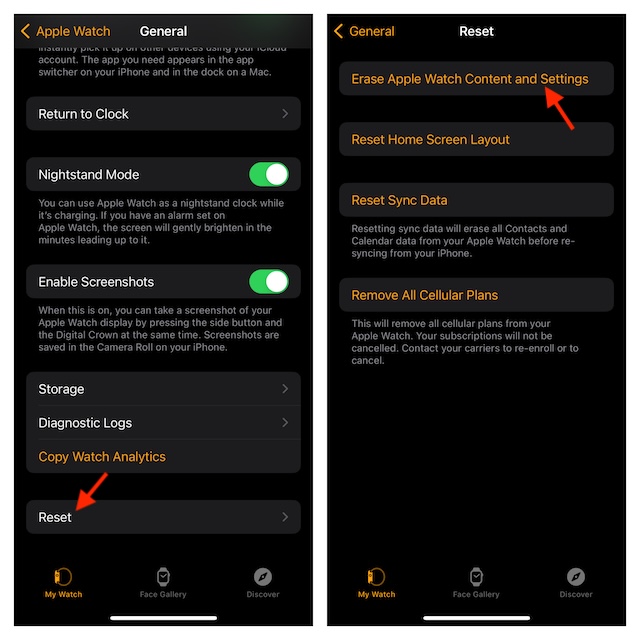
Wrapping up
There you go! I hope your Apple Watch is now able to last longer between charges and you have managed to put the battery drain issue behind your back. Make sure to share your feedback and the tips that have resolved the battery drain issue on your watchOS 11 device.