Smartly integrated with the Family Sharing feature, “Ask to Buy” ensures your kids don’t buy anything without your approval. Notably, it also offers a neat way to keep a tab on their purchases and immediately decline the ones that are unnecessary. Sadly, Ask to Buy is not working for some iPhone, iPad, and Mac users. But fret not, this is where we have a role to play. So, let’s look for all the ways and means to fix the Ask to Buy not working on iOS and macOS!
Tips to Fix Ask to Buy Not Working on iPhone, iPad, and Mac
Getting a good hang of the problem and what’s triggering it can help you find the right solution to resolve it. Hence, let’s get it out of the way before moving ahead!
What is Preventing Ask to Buy from Working Properly?
If you are wondering what is stopping Ask to Buy from functioning properly, let me tell you that there are more than one culprits to blame. For instance, unsupported content, wrong configuration, and even a software bug could be causing the issue. Thus, we will need to look for various ways to get rid of the problem.
According to complaints, some users have reported that Ask to Buy is asking for age verification even after they have properly set up the feature, while others have stated that they don’t get the approval notification. Not to mention, some have even reported that certain items don’t support this feature at all. I have looked into each complaint and offered up tips that are more likely to resolve the problem.
Note:
- This guide has been updated in accordance with the latest iterations of iOS, iPadOS, and macOS.
- That means you can use it to fix the “Ask to Buy” issues on iOS 15/16/17, iPadOS 15/16/17, macOS Monterey/macOS Ventura, and macOS Sonoma.
1. Make Sure the Content is Supported
To begin with, ensure that the content is supported by the Ask to Buy feature. Bear in mind that Ask to Buy does not support any content that is provided by educational institutions.
2. If Prompted, Make Sure to Verify the Age of the Child
Note that age varies by country or region. Hence, in some countries like South Korea, a child may be asked to verify their age even after the Ask to Buy has been set up.
3. Are Ask to Buy Requests Missing? Check Your Notification Center
If the Ask to Buy requests are missing on your iDevice, make sure to check the Notification Center.
- On your iPhone Lock Screen: Swipe up from the middle of the screen to access the Notification Center.
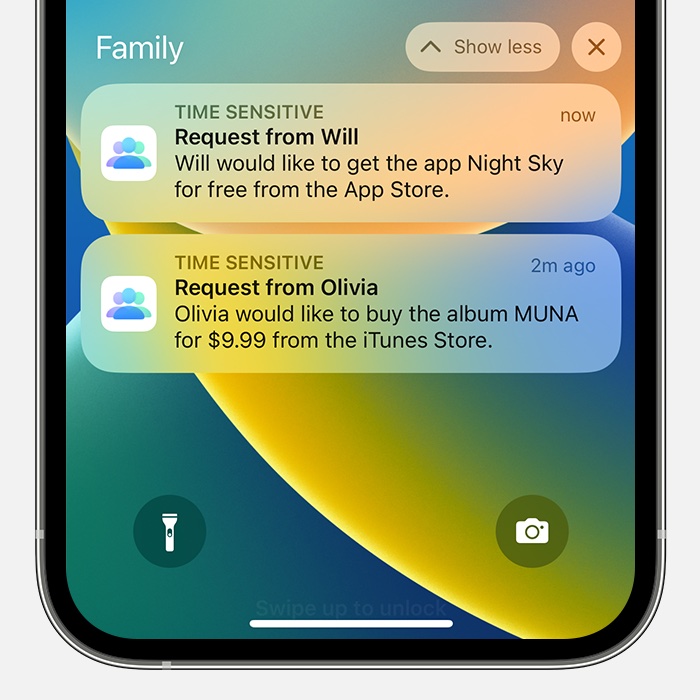
- On the other screens on iPhone: You need to swipe down from the top center and scroll up to reveal the notifications.
- On Mac: Click on the Time/Date reading at the top right corner of the screen or swipe left with two fingers from the right of your trackpad to access the Notification Center.
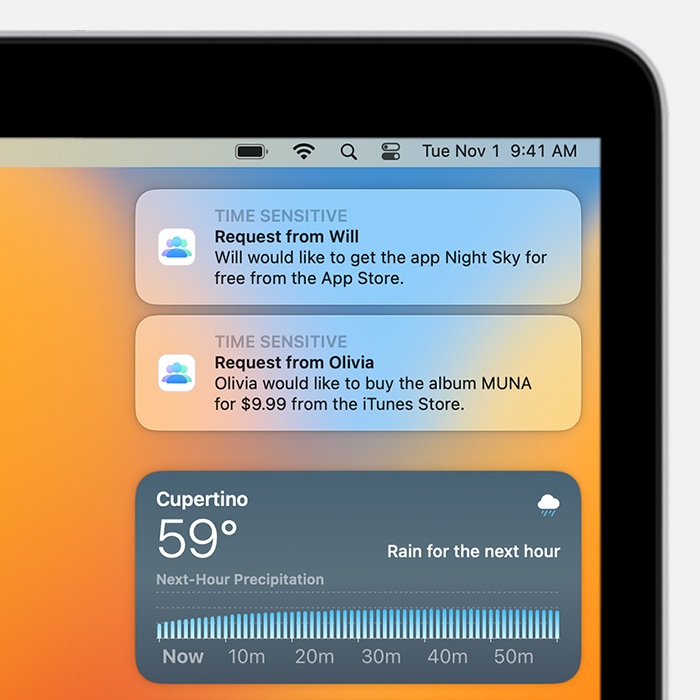
4. Ensure That the App Store Can Send Time-Sensitive Notifications
While this solution might not seem to be directly related, it would be wise to take note of it. Hence, make sure you have allowed App Store to send time-sensitive notifications.
- On your iPhone and iPad: Go to the Settings app -> Notifications -> App Store. After that, turn on the toggle for Allow Notifications. Also, ensure that the toggle for Time Sensitive Notifications is enabled.
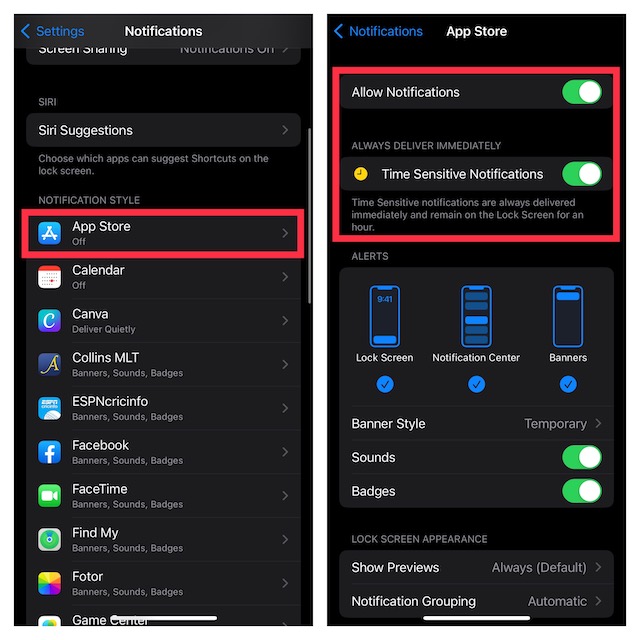
- On your Mac: Open the System Settings app -> Notifications -> App Store. Then, turn on the toggle for Allow Notifications. Besides, make sure that the switch for Allow time-sensitive alerts is set to the on position.
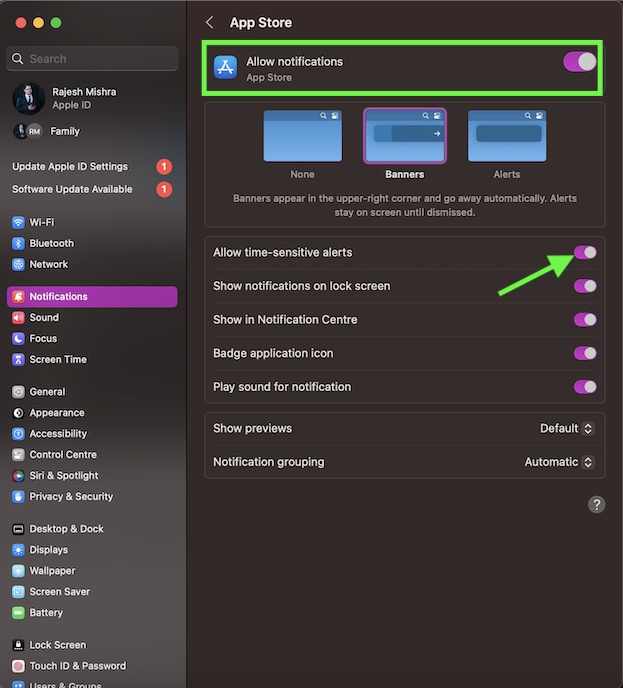
5. Disable Notification Summary
Notification Summary automatically bundles all the non-urgent notifications and sends you at convenient (specified) times so that you don’t miss out on them. Although this feature is quite reliable and works like a charm, in some rare cases, it might go wrong and bury the “Ask to Buy” notifications in the bundle.
- To turn it off, go to the Settings app -> Notifications -> Scheduled Summary and turn it off.
6. Make Sure to Show Notification Previews
Ensure that you have not disabled the notification previews on your iPhone.
- To allow the notification previews to appear without any restriction, head into the Settings app -> Notifications -> Show Previews -> choose Always.
7. Turn OFF the Focus Mode
If Focus Mode (or the Do Not Disturb Mode) is active on your iPhone, disable it as this feature might be hindering the Ask to Buy from working properly.
- Swipe down from the top right or swipe up from the bottom of the display to bring up the Control Center -> tap on the Focus icon -> tap on the specific Focus profile to turn it off.
- If you don’t want to disable the Focus mode, go to the Settings app -> Focus -> specific Focus profile -> Apps tab and ensure that the toggle next to Time Sensitive Notifications is enabled.
8. Change the Name of Your iPhone
If Ask to Buy still fails to send you notifications, change the name of your iPhone. Also, ensure that you and your child’s iPhones have different names.
- To change the name of your device, head into the Settings app -> General -> About -> Name.
9. Getting the “Unable to Ask Permission” Message? Check Your Apple ID
If your child is getting the “Unable to Ask Permission” message, check your Family Sharing settings (Settings app -> Apple ID banner -> Family Sharing) and also make sure to check which Apple ID (Settings app -> Apple ID banner) you are signed in with.
10. Check the Apple ID That You are Using for Purchases
Ensure that you have signed in to the App Store, Apple Books, Apple Music app, Apple TV app with the same Apple ID that you have chosen for sharing content with your family members.
11. When Ask to Buy is Enabled, You Can’t Buy…
It’s also important to keep in mind that when the Ask to Buy is active, you are not allowed to buy:
- iTunes Match
- iTunes Gifts
- Donations.
12. Ask to Buy Request Doesn’t Appear When You…
As a user, you should know that the Ask to Buy request does not appear when you:
- Download content from a family member’s past purchases
- Redeem a product code
13. Ensure That Your Device Supports Ask to Buy Feature
Make sure your device supports the Ask to Buy feature. Your iPhone or iPad must be running iOS 8 or later and your Mac must have OS X Yosemite or later to be able to use this parental control feature.
14. Disable/Enable Ask to Buy
A good number of users who had run into the same problem were able to resolve it by disabling/enabling the Ask to Buy feature. Knowing how easy it is, there is no harm in giving it a try.
- On iPhone or iPad: Open the Settings app -> Family -> family member -> and then turn off the toggle for Require Purchase Approval. Then, turn on the toggle after waiting for a few seconds.
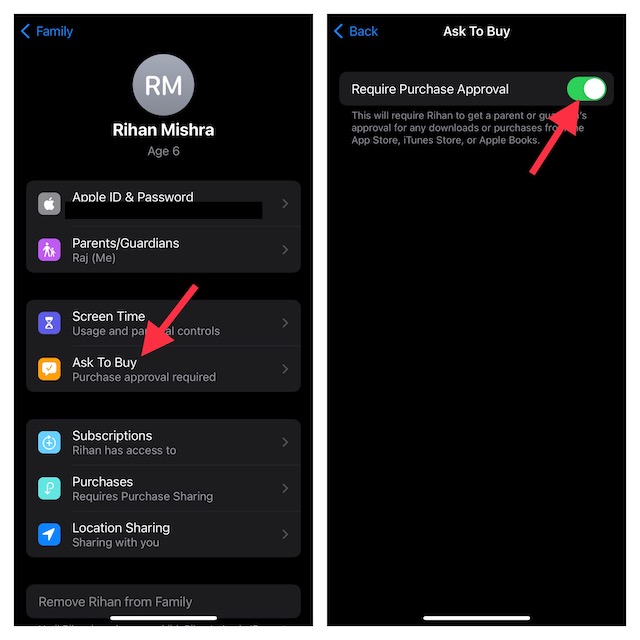
- On Mac: Launch the System Settings -> Family -> child’s name -> Ask to Buy in the sidebar. Then, turn off the switch for Require Purchase Approval. Now, wait for some time and then turn on the toggle.
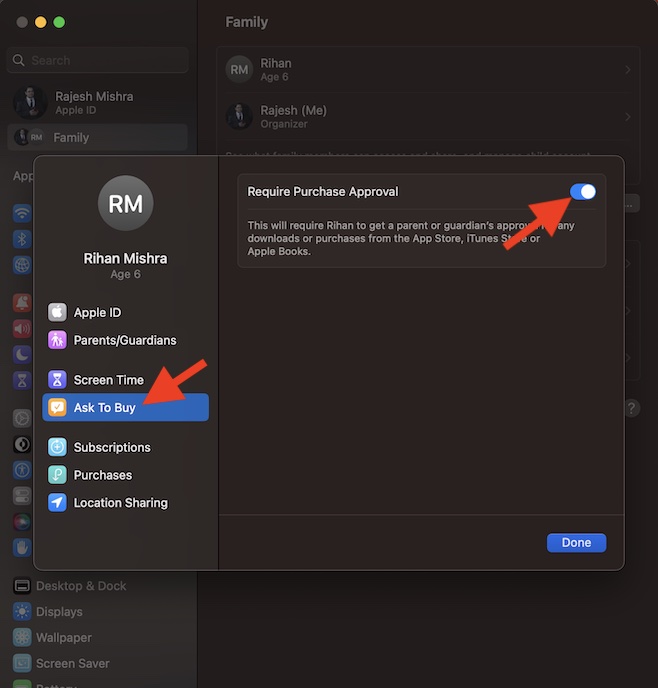
15. Change the Approver for Ask to Buy
Family Sharing allows you to change the approver for the Ask to Buy. Hence, if the current approver is not getting alerts for approving any purchases, try changing the approver.
Change Approver for Ask to Buy in iOS 16 or Later
- Open the Settings app on your iPhone or iPad > Family -> family member’s name -> tap on Parent/Guardian -> tap on Set as Parent/Guardian.
Change Ask to Buy Approver in iOS 15 or Earlier
- Open the Settings app on your iPhone or iPad -> your name -> Family Sharing -> select any family member-> Role and choose Parent/Guardian.
Choose Another Approver on your Mac in macOS Ventura or later
- Head over to the System Settings app on your Mac -> Family -> choose the family member’s name -> Parent/Guardian -> Set as Parent/Guardian. Make sure to click on Done to confirm.
Select Another Approver for Ask to Buy on Mac in macOS Monterey or Earlier
- On your Mac, launch the System Preferences app -> Family Sharing -> click on the Details option next to the family member’s name -> Edit. Now, choose the Parent/Guardian option.
16. Remove Your Child from the Family Sharing Group and Re-Add Him/Her
Now, I would recommend you remove your child from the Family Sharing group and re-add him/her. Bear in mind that until your little champ is no longer a child, his/her Apple ID must be linked to a guardian account through the family. So, before removing the kid from the family-sharing group, you need to first transfer him/her to another family-sharing group.
- On iPhone and iPad: Navigate to the Settings app -> your profile -> Family Sharing -> select your child and then hit Remove “Your child’s name” from Family and confirm the action. Then, re-add your child.
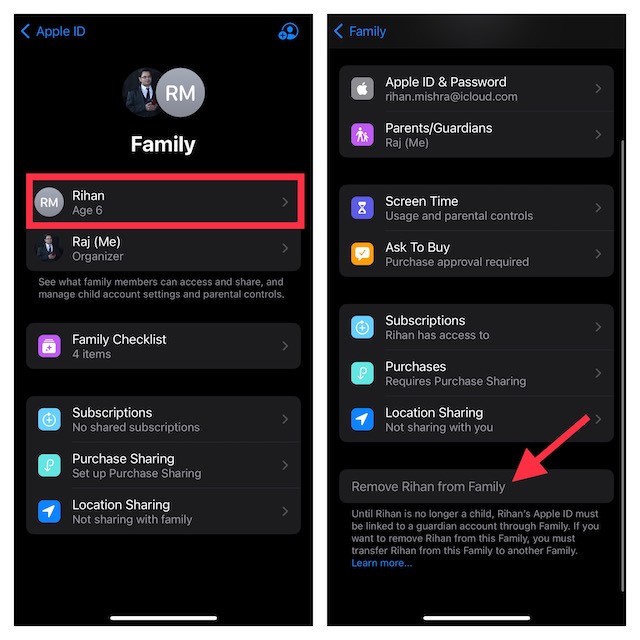
- On Mac: Head over to the System Settings app -> your profile -> Family Sharing -> your child’s name -> click on the Remove button located next to Remove Family Sharing and hit Done to confirm. After that, re-add your child.
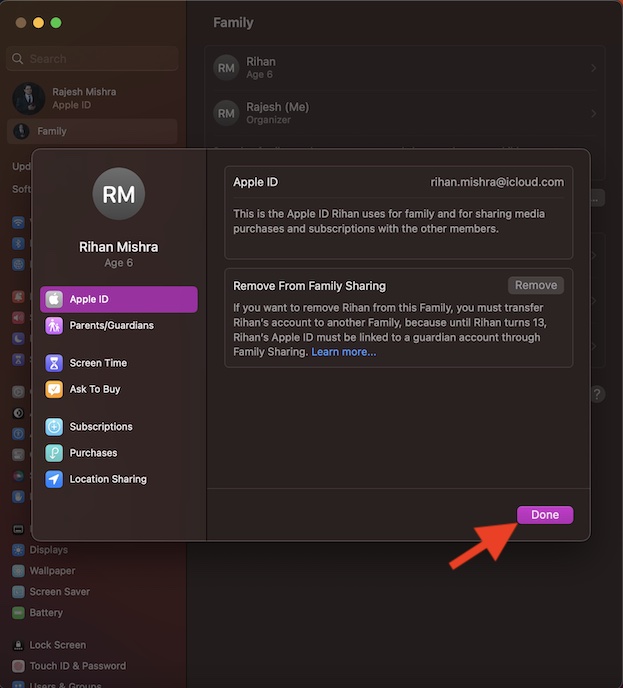
17. Restart All Your Devices
When it comes to fixing weird issues, the soft reset has long been a safe bet. Therefore, make sure to try it out.
18. Hard Reset Your iPhone or iPad
Hard reset aka force reset/force restart is slightly more effective than soft reset. Therefore, we should give it a chance as well.
- iPhone 8/iPhone X or Later and iPad without the Home button: Press and quickly release the volume up button. Then, press and quickly release the volume down button. After that, hold down the side/top button until you see the Apple logo on the screen.
- On iPhone 7/7 Plus: Hold down the side button and the volume down button at once until the Apple logo appears on the screen.
- On iPhone 6s or iPad with the Home button: Hold down the Home button and the side/top button simultaneously until the Apple logo appears.
19. Ensure That the App Store is Not Facing Any Outage
Again, this solution might not seem to be a direct remedy to the “Ask to Buy” not working issue, App Store’s server outage could affect how the whole process works. Therefore, be sure that App Store is not down.
- To get it done, open a browser and go to the Apple System Status webpage and then make sure that the circle next to App Store is green.
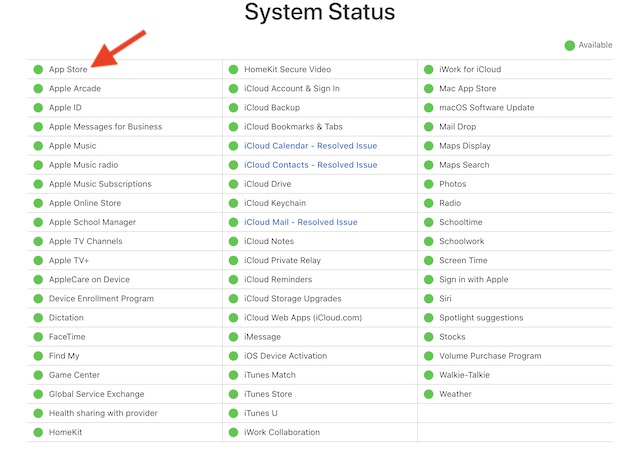
20. Sign Out in the App Store and Sign Back In
I have managed to fix many random App Store issues by signing out of Apple ID and signing back in. Therefore, I’m going to bank on it to get the job done one more time.
- On your iPhone or iPad, open the App Store -> tap on the profile at the top right corner of the screen -> scroll down to the bottom of the screen and hit Sign Out.
- Wait for a few seconds and then sign in.
21. Sign Out of Apple ID and Sign Back
Another reliable solution that you should try to resolve the Ask to Buy not working feature is to sign out of Apple ID and sign back in.
- On iPhone and iPad: Head over to the Settings app -> Apple ID banner -> Sign Out. Then, sign in to your account.

- On Mac: Go to the System Settings app -> Apple ID banner -> Sign Out. In macOS Monterey or earlier, open the System Preferences app -> Apple ID -> Sign Out.
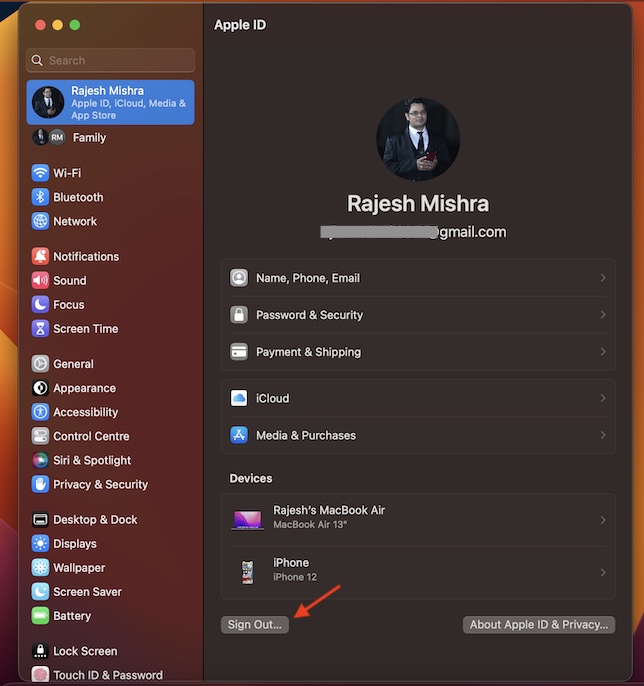
Note that Apple will prompt you to keep a copy of some important data related to calendars, reminders, and more before signing out of the account. Make sure to keep a copy of everything that’s needed before signing out of your account.
22. Factory Reset Your iPhone or iPad
If you are still unable to use the “Ask to Buy” feature, I would recommend you factory reset your iPhone. Though it’s a radical feature, you can count on it to resolve many complex issues.
- Go to the Settings app on your device -> General -> Transfer or Reset iPhone/iPad -> Reset -> Reset All Settings and confirm.

23. Update Software
No solution as yet? Don’t worry, I suspect a rare software bug could be preventing the “Ask to Buy” feature from working properly on your device. Therefore, try updating the software as most updates come bundled with a plethora of bug fixes and performance enhancements.
- On your iPhone or iPad: Head into the Settings app -> General -> Software Update and then download and install the latest iOS or iPadOS update.

- On Mac: In macOS 13 Ventura or later, navigate to the System Settings app -> General -> Software Update and then download and install the latest macOS update.
- In macOS 12 Monterey or earlier: Open the System Preferences app -> Software Update and then do the needful.
Resolved the Ask to Buy Issues on iPhone, iPad, and Mac…
There you have it. I guess you have successfully fixed the Ask to Buy not working problem. Congrats! Now, let me know the solution that has come to your rescue, and also share your invaluable feedback with us.
You may also like to read: Best Ways to Hide Apps on iPhone and iPad

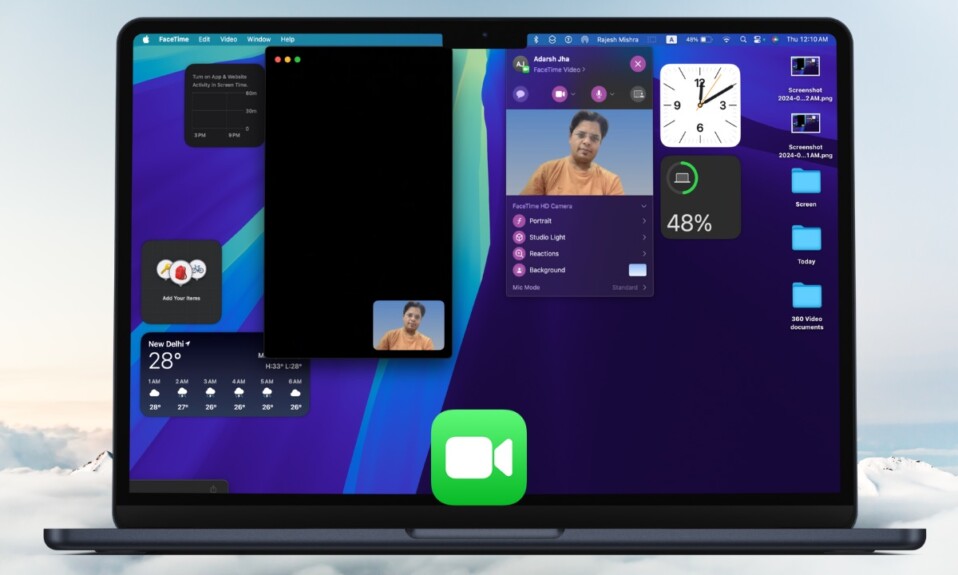
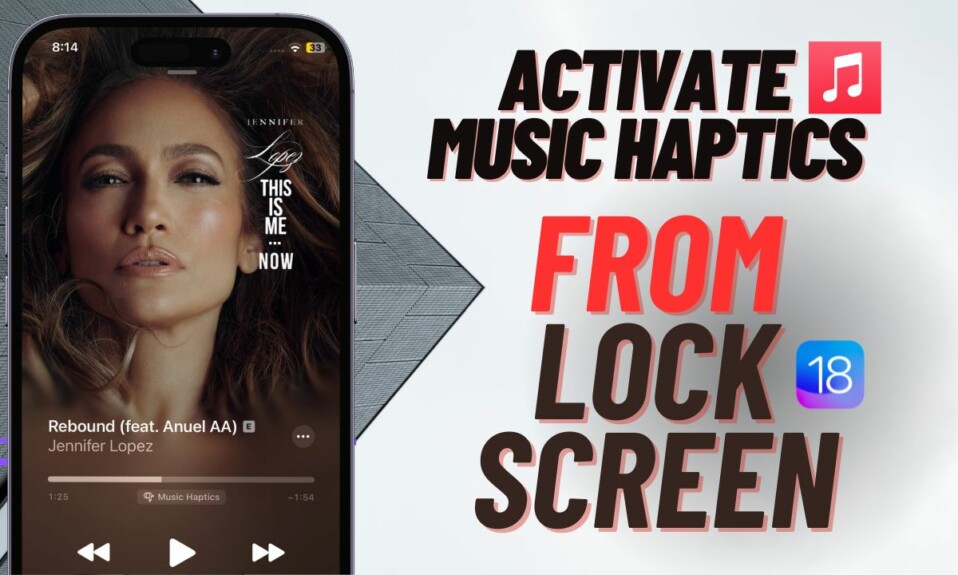


This is so bizarre. Ask to Buy was not working when my husband and I were listed as parent/guardians. I tried restarting devices, turning ask to buy on and off, removing my husband as parent/guardian, adding him back (I couldn’t change my own status since I am the organizer). The only thing that worked was adding my mother (child’s grandparent) as a parent/guardian and then the ask to buy requests started coming in. However, as soon as I removed my mom and left only my husband and myself as parent/guardian, the requests stopped coming through. It is so frustrating when something that worked perfectly fine stops working for no apparent reason!!
Ask to Buy has been turned off but it still doesn’t let me download apps without approval from a parent, who doesn’t receive the notification because the feature is turned off. We’ve tried turning it on and then off, as well as updating ios and restarting the device. Any suggestions?!
I’m stuck with this too – i don’t know if you ever solved it, but you can try sending money to the kiddo via Apple Pay. They have to click the Message showing they got money, to receive it. Now their AppleID will have funds to make the purchase and it will go through. I am also stuck with not getting these notifications and haven’t found a way to get past it. This is the best work around I could figure out.
Were having the exact same problem here…. please need a solution!
this function is appalling. Approval for apps (free ones ) worked yesterday, today – nothing. The “get” button top right in the app has disappeared and now it only gives me the option to download it to my own device. It’s bizarre and I’ve had to turn off the restrictions because even existing apps that I allowed them to download fired up a random “restrictions” pop up tonight. Apple is really poor at this stuff and finding answers is a maze.