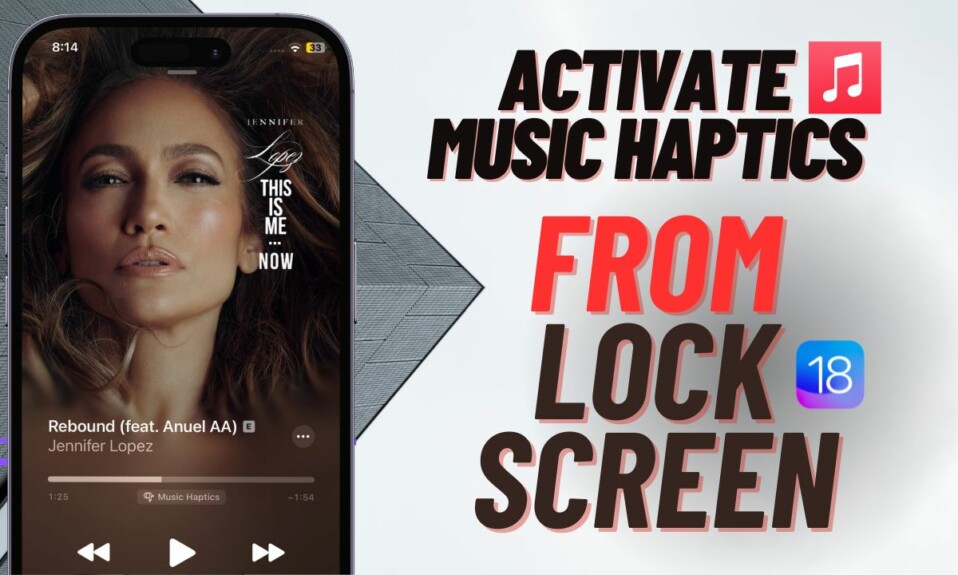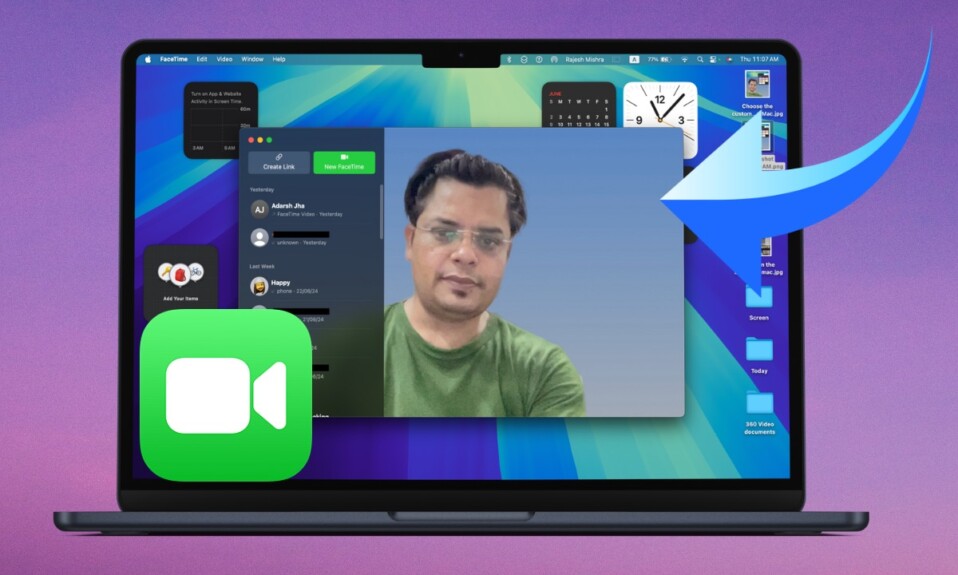“Quick Action Buttons” ensure you have instant access to the most preferred features such as “Camera” and “Flashlight” right from the Lock Screen on your iPhone. For times when you need to take on the darkness or snap a photo without any delay, these buttons make you get into the action with utmost ease. Before iOS 18, there was very little to no way you could take control of these buttons. That means you had no other option but to live with them – even if they came at the cost of your user experience. No longer!
With the introduction of iOS 18, Apple has expanded the reach and functionality of the Quick Action button. For a change, you can now perfectly customize the Quick Action buttons and select from a wide range of functions such as Timer, Live Speech, AssistiveTouch, and more that you wish to trigger from the Lock Screen. Read on to learn how to customize Quick Action buttons on iPhone Lock Screen in iOS 18.
Tips to Customize Quick Action Buttons on iPhone Lock Screen
While I have always loved the flexibility to invoke the camera from the Lock Screen, it has caused enormous frustration on many occasions. Especially when my iPhone has gone into the hands of kids. My relationship with the “flashlight” hasn’t been too different either. Fortunately, the latest iteration of iOS has not only offered a way to replace these buttons but also keep them away. That means if you are not a fan of these quick buttons or rather find them a nuisance, you can altogether get rid of them.
- To get started, unlock your iPhone using Face ID.
- Now, long-press on the Lock Screen.
- After that, you can swipe left or right to select the desired Lock Screen wallpaper.
- Then, tap on the Customize button at the bottom.
- Next, select the Lock Screen Preview to proceed.
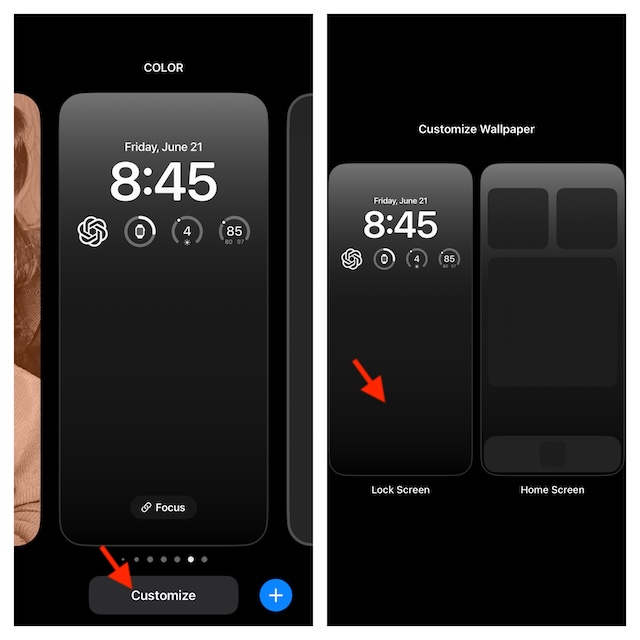
- Next up, tap on the “Minus” to remove the action that you want to get rid of.
- Up next, tap on the “+” button.
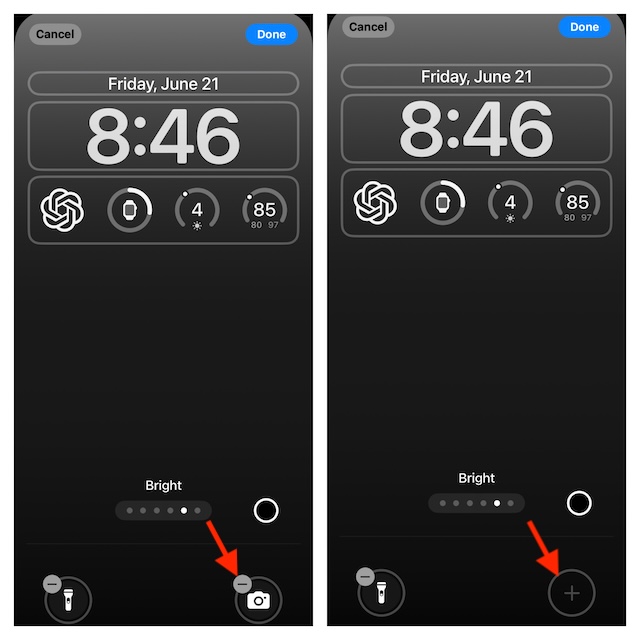
- After that, select the desired action that you would like to add.
- Apart from letting you choose System and Accessibility features, iOS 18 also offers you the option to choose Shortcuts as well.
- In order to quickly find specific controls, you can take advantage of the “Search Bar”.
- Finally, tap on the Done button to confirm and that’s about it!
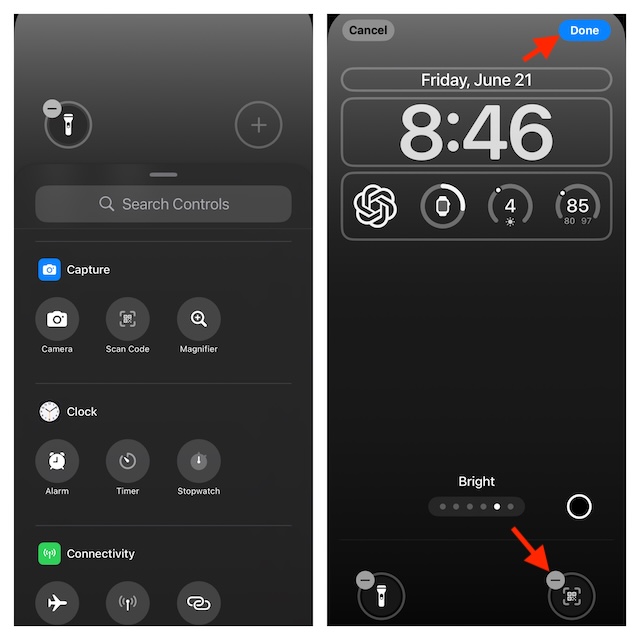
Going forward, you will be able to activate the selected actions right from your iPhone Lock Screen. As they no longer have the license to stay there forever, you can make the changes as and when needed.
Read more: How to Enable and Use the iOS 18 Game Mode on iPhone