As a chatbot, the AI-powered Copilot never fails to impress. Deeply integrated into Windows, it’s ever ready to sort your queries. Both in terms of smartness and accuracy, it’s up to the mark. However, the chatbot can’t claim to be perfect or immune to issues. At times, Copilot doesn’t seem to respond or tends to get stuck while trying to provide answers or even fails to launch at all. Having experienced this issue quite a few times on my Windows device, I thought it would be cool to share some workable tips to fix the Copilot not working problem on Windows. Read on…
7 Reliable Solutions to Fix Windows 11 Copilot Not Working Problem
So, why is Copilot misbehaving on your Windows device? Though the sluggish Wi-Fi network could be the wrecker-in-chief for this Windows issue, you shouldn’t take note of other culprits such as a software bug and dysfunctional servers.
1. Reboot Your Computer
Many a time, just rebooting your computer will let you bring the malfunctioning “Copilot” back on track. Therefore, try out this simple solution to check if the AI-driven chatbot comes back on track. Hit the Start menu -> power button -> restart.
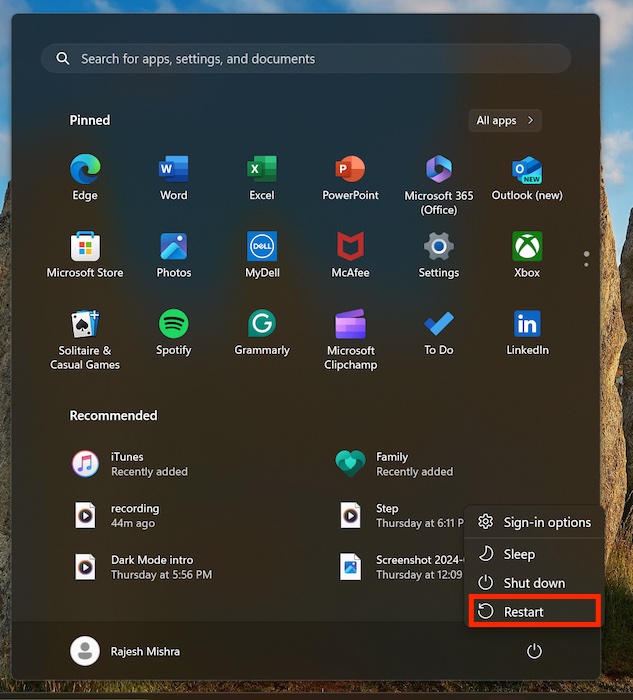
2. Fix Your Sluggish Internet Connection
More often than not, it’s the below-par internet connection that tends to prevent Copilot from working as expected. So, make sure that your internet connection is up to the mark.
- On your computer, launch the Settings app -> Network & internet -> Wi-Fi and turn it off.
- After that, restart your computer and then turn on Wi-Fi.
3. Disable VPN
Have you recently activated a VPN on your PC? If the answer is in the affirmative, disable the VPN as it might be causing the problem.
- On your PC, go to the Settings app -> Network & Internet -> VPN and turn it off.
4. Check Microsoft System Status
If Copilot continues to malfunction on your Windows device, there is a decent chance that Copilot’s servers may be faced with some sort of issues. Therefore, head over to the Microsoft System Status page and make sure that everything is working without any roadblocks.
5. Restore Firewall to Default
If you have recently tinkered with the firewall for enhanced network protection, either restore the firewall to default or take the necessary action to get rid of the roadblock (if there is any).
- Launch the Settings app on your PC -> Privacy & Security -> Windows Security -> Firewall & network protection and make the necessary changes.
6. Update Your PC
While there is no doubt that Windows 11 is more stable and efficient than its predecessor, it is far from being perfect. One of the downsides of the latest iteration of Windows is miscellaneous issues and bugs that never seem to go. If your PC is running an outdated version of Windows 11, there is a decent chance that the outdated update is making life difficult for Copilot.
- Fire up the Settings app on your PC -> Windows Update -> Check for the available update and download and install the update.

7. Run DISM Scan
DISM (Deployment Image Servicing and Management) scans are well known for fixing frustrating Windows problems. Thus, it wouldn’t be wrong to trust this troubleshooter to come good.
- Enter CMD in the search bar on your PC > Choose “Run as administrator”. When asked, click on Yes in the prompt to proceed.
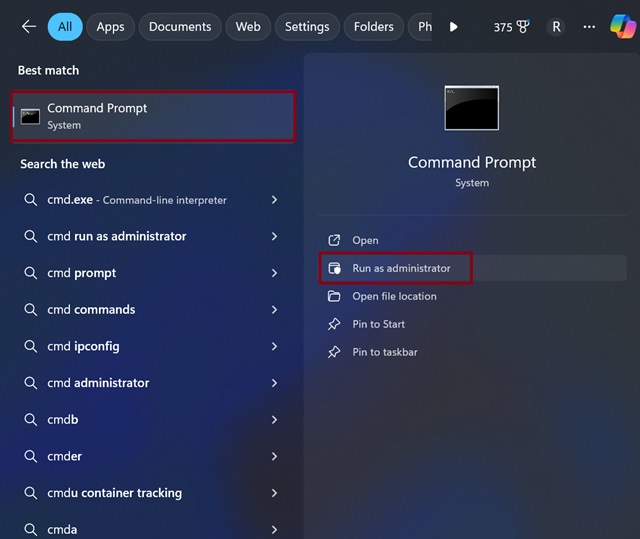
- After that, enter the following commands one by one and hit enter.
DISM /Online /Cleanup-Image /CheckHealth
DISM /Online /Cleanup-Image /ScanHealth
DISM /Online /Cleanup-Image /RestoreHealth
Once you have successfully scanned your PC, check if Copilot has begun to work as usual. Hopefully, DISM can help you sort out the mess.
Read more: 17 Ways to Fix Yellow Border Around Screen in Windows 11 (Video)




