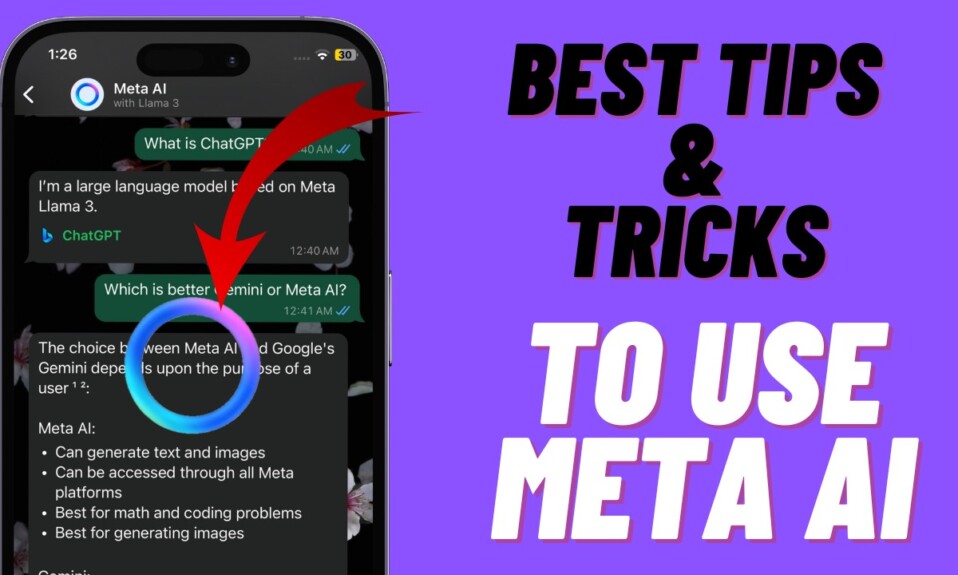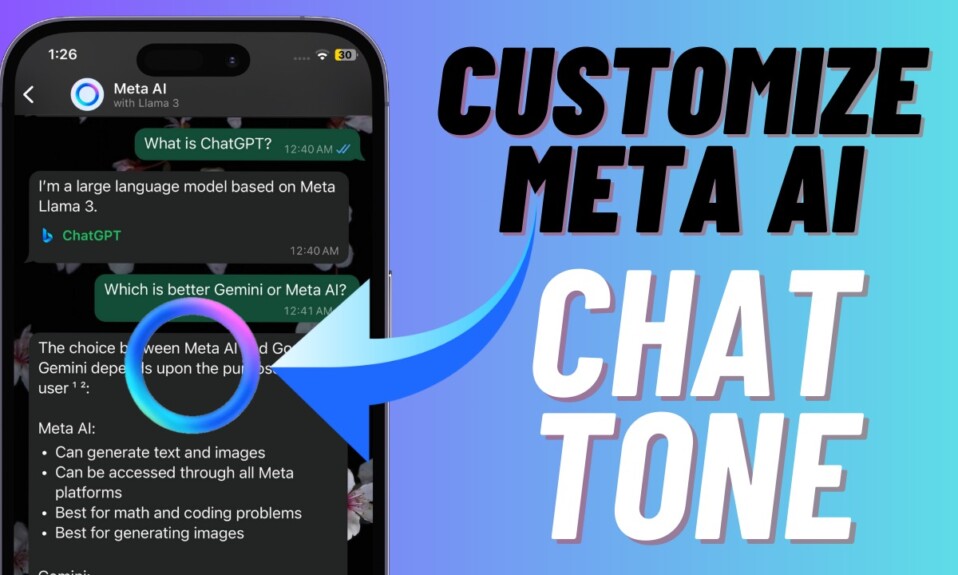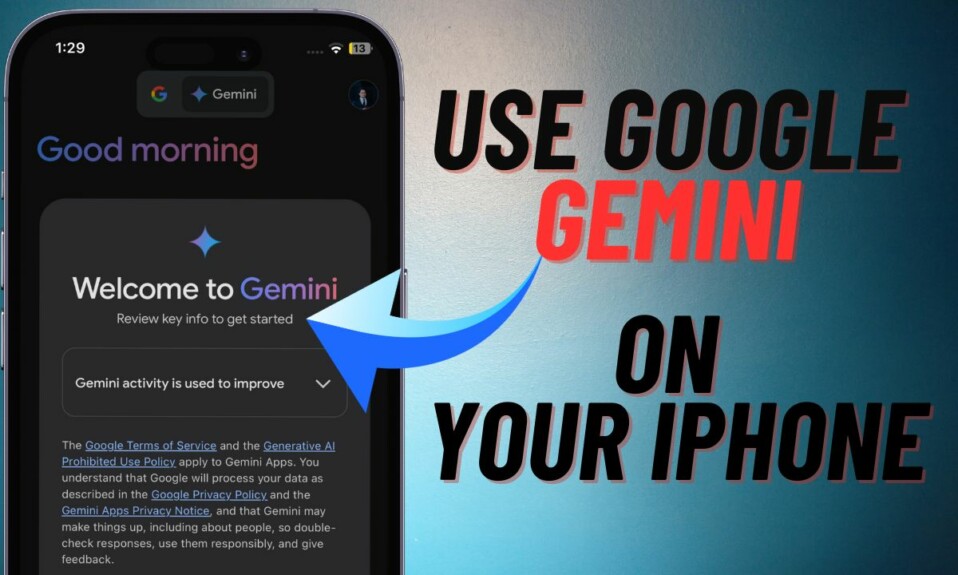iOS 17 has brought some new updates and features, which is why many iPhone users desperately want to try it out. However, some users have reported iOS 17 not showing up in the updates.
If you are also experiencing this issue, you can solve it on your own. We are going to share the reasons for the iOS 17 update not showing up along with some solutions. You can try any of the solutions that seem suitable according to your situation.
Why is iOS 17 Not Showing Up on My Device?
There could be several possible reasons behind iOS 17 not showing up. Try to find the reason behind your issue and then act accordingly.
Firstly, iOS 17 Beta is available in some countries and regions. You might be in a region where the update will be available after a week or two.
Secondly, if your device updates are scheduled, then your device will check for the updates according to that. You need to set the schedule or turn it off.
Other common issues can be,
- Network or internet issue
- Pending updates
- Device compatibility
The Fastest Way to Fix iOS 17 Not Showing Up
If you want to upgrade to iOS 17 without any hassle, you should try Tenorshare ReiBoot. Regardless of the issue with your device, it can update the iOS in a few simple steps. You don’t need to try other methods and waste your time.
Tenorshare ReiBoot is an all-in-one tool to fix iOS and iPadOS issues, upgrade/downgrade iOS, enter/exit recovery mode, and reset the device. It can solve the issues without your device without jailbreak and harming your data.
Follow the simple steps below and upgrade your iOS version to iOS 17.
Step 1: Download ReiBoot from the official website. Install it on your PC or Mac.
Step 2: Launch the software and connect your device to the computer. On the main screen, click iOS Upgrade/Downgrade.
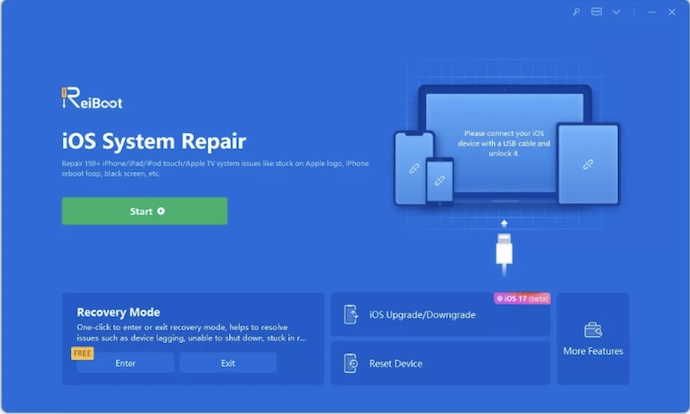
Step 3: Select Upgrade and click on Upgrade.
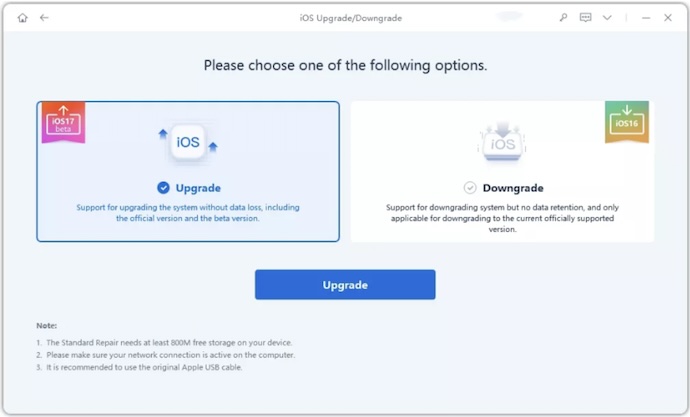
Step 4: ReiBoot will find the right and latest version for your iOS. Select the location and click Download. The firmware will take some time to download.
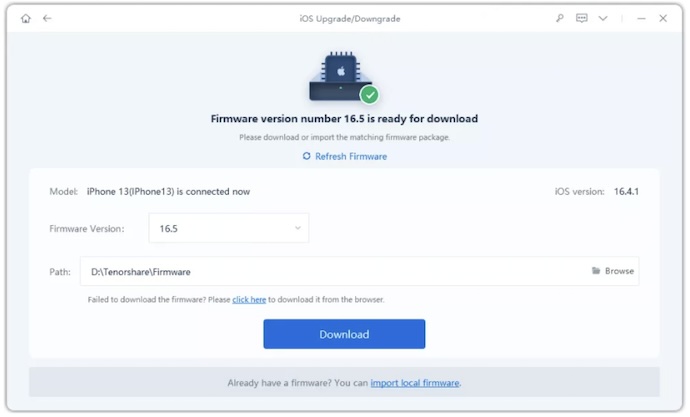
Step 5: After downloading, click Initiating Upgrade. ReiBoot will start upgrading the iOS version. Once it is done, you can use the device.
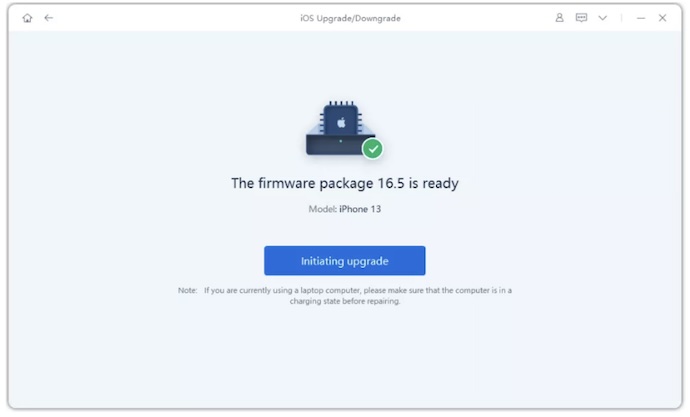
8 Common Ways to Fix iOS 17 Update Not Showing Up
1. Check the Internet Connection
The iOS update requires a stable internet connection. If there is any issue with your internet try another internet connection.
Secondly, the speed of the internet also matters. A slow internet connection does not show the latest updates. Try to test the internet speed through any online tool.
2. Restart iPhone Forcefully
Restarting your device solves various issues with the software. Your device might not have checked for the update. The force restart is better than a normal restart. It even works if your iPhone is not responding.
Step 1: Press the volume up button and release it quickly.
Step 2: Now, do the same with the volume down button.
Step 3: Finally, press and hold the side button until you see the Apple logo.
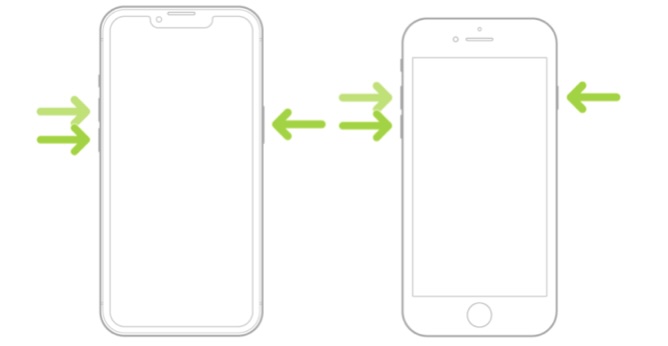
3. Update to iOS 17 Beta Using iTunes/Finder
iTunes can also update your iOS version, and there is no need to wait for the update to show up on your device. So, connect your device to the computer and follow the steps below.
Step 1: Open iTunes or Finder. Click on the device icon. You will see the details of your device.
Step 2: Go to the Summary tab.
Step 3: Click Check for Update.
Step 4: If there is any update available, click on the Update button.
4. Verify Device Compatibility
The incompatibility of the device can be a reason behind the iOS 17 update not showing up. iOS 17 is not available for all iPhone models.
Here are the iPhone models that are compatible with iOS 17.
- iPhone 14 Series
- iPhone 13 Series
- iPhone 12 Series
- iPhone 11 Series
- iPhone XS Series
- iPhone XR
- iPhone SE (2nd Gen or Later)
If your device is one from the above list, you can install the iOS 17 update.
5. Install Pending Updates
If you want to get access to the iOS 17 upgrade, your device should be using the latest version of iOS. You might not have updated your device for a long time and turned off the automatic update feature. Thus, install the pending updates first, and then the iOS 17 update will show up.
Step 1: Open the Settings app. Tap General.
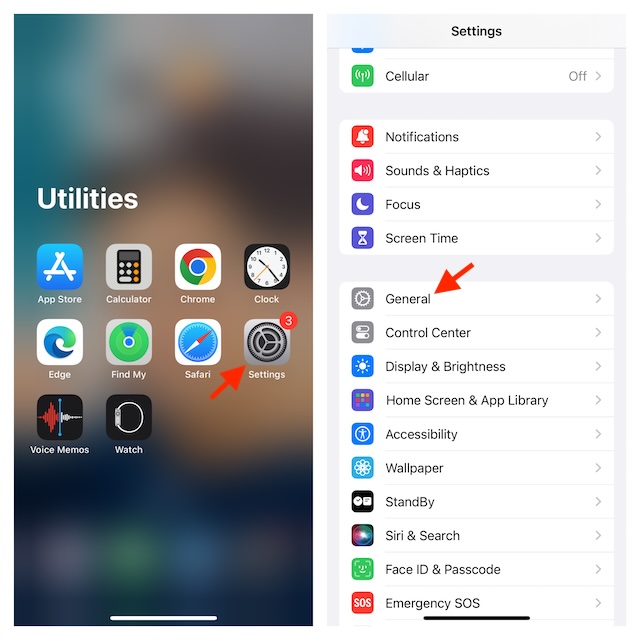
Step 2: Tap Software Update. Look for the available update and tap Download and Install.
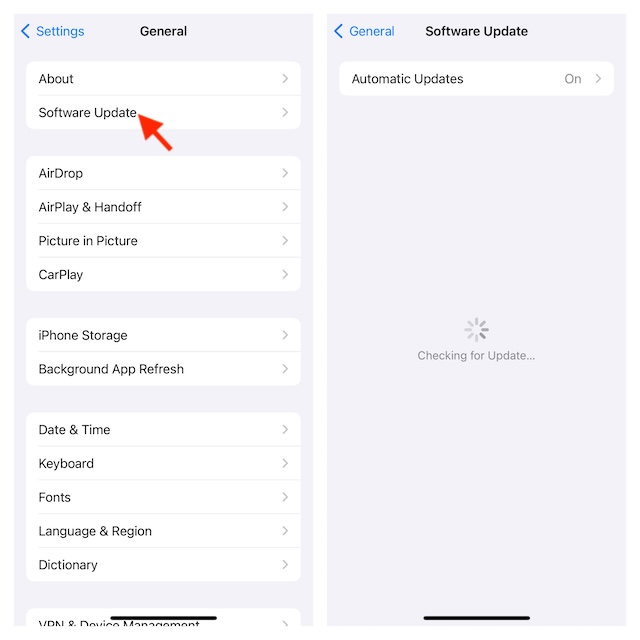
Step 3: Your iPhone will prepare the update and install it on its own. You only need to wait for a few minutes.
Step 4: Once you update to the latest version, go to Software Update and check for the iOS 17 update.
6. Check Apple Servers
There could be an issue with the Apple server of your region. You can check the status of the server online. Follow this link and check the availability of the server.
If anything is down, there could be an issue with the server. You can check the updates later.
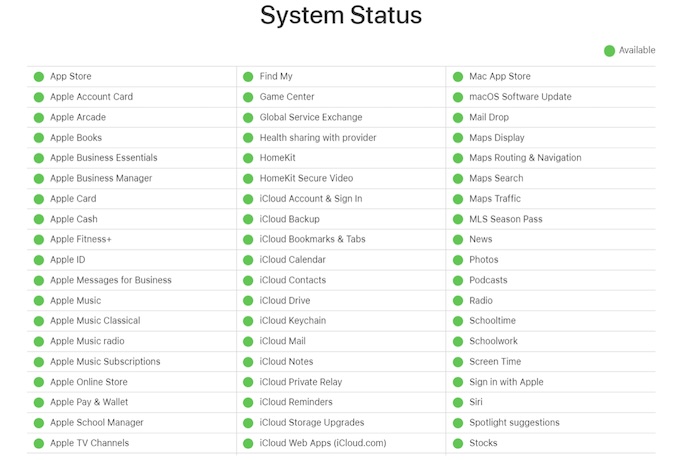
7. Remove the iOS Profile and Add It Again
For installing iOS 17 and getting the update, it is necessary that your device is running on the stable version and the latest version of iOS. If you are still using iOS 16, you need to remove the profile and then update your device to the stable version.
Step 1: Open Settings and go to General.
Step 2: Scroll down and tap VPN & Device Management.
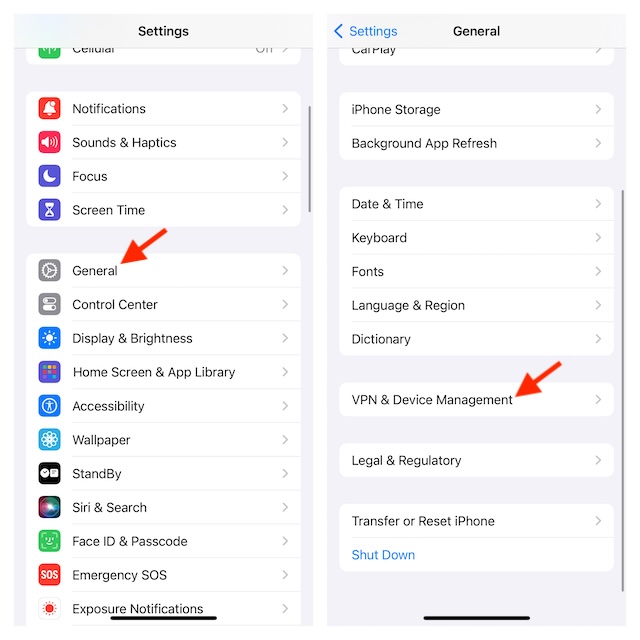
Step 3: Under Configuration Profile, look for the iOS Beta Profile.
Step 4: Select the profile and tap Remove Profile.
Step 6: Restart the device again. Update the iOS to the latest stable version and then check for the updates.
8. Change the Network
If you are using cellular Wi-Fi, your internet speed could be slow. In this case, the iOS 17 update will not show up. Either change your network or connect to a Wi-Fi network and then try again.
You can also reset your network settings.
Step 1: Go to Settings and tap General.
Step 2: Scroll down and tap Transfer or Reset iPhone.
Step 3: Tap Reset and select Reset Network Settings.
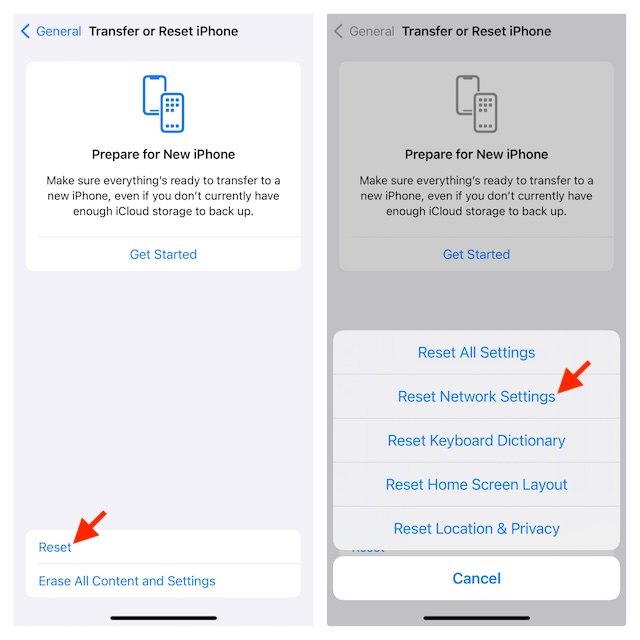
The Bottom Line…
We have discussed why the iOS 17 beta is not showing up and how to solve this issue. You can try any of the methods that you find suitable in your situation. They might not work or offer the result you want. If you want to save time, try Tenorshare ReiBoot. It is a complete iOS and iPad system recovery and repair tool. It can solve the issue of iOS and help you upgrade to the latest version. Follow a few simple steps and enjoy iOS 17.