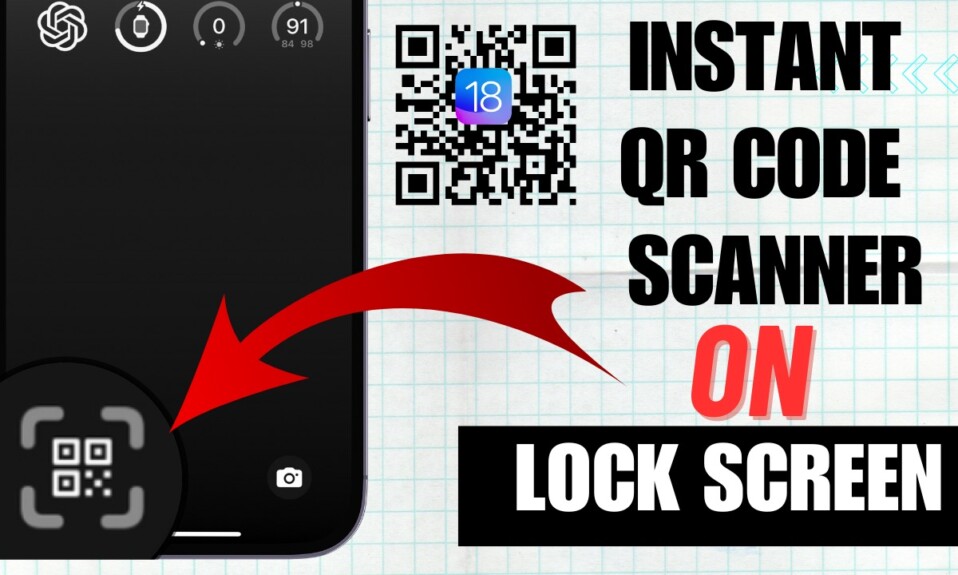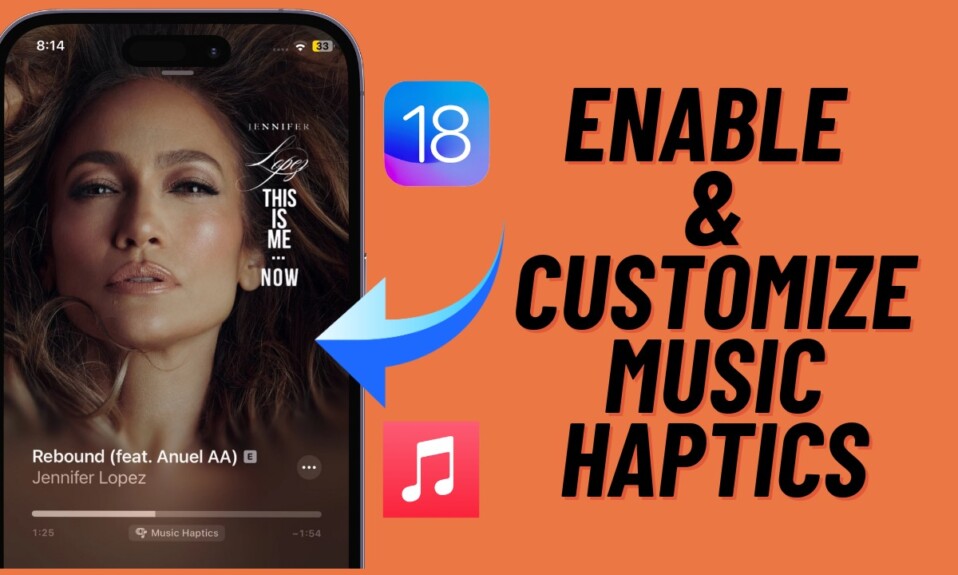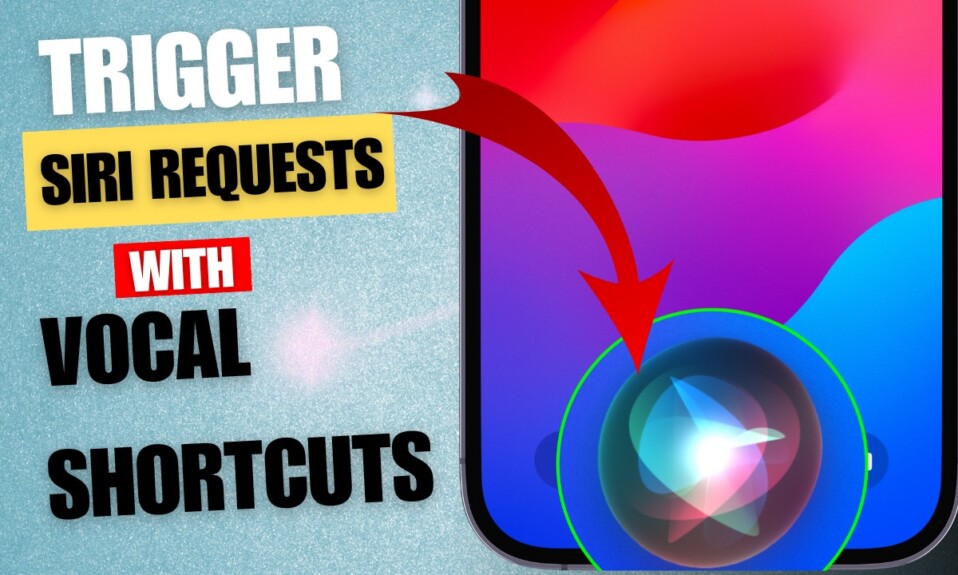Times with you wish to browse the web with the desired privacy, Safari’s Private Browsing Mode comes into play. When enabled, it not only offers a strong shield to your personal information but also prevents your browsing history from being saved. Hence, you can go on a long browsing spree knowing that no one will be able to find your searches later. That said, here are the 2 quick ways to switch to private browsing in Safari in iOS 16 on iPhone and iPad.
2 Ways to Switch to Private Browsing Mode in Safari in iOS 16/iPadOS 16 on iPhone and iPad
So, what sort of information Safari does not store when you activate private browsing mode? Well, there are three important things that the web browser does not keep after you close a tab in incognito mode:
- Safari won’t remember the pages you visited
- Your search history
- Your autofil information
Quick Way to Enable Safari’s Private Browsing Mode
Step 1. To get going, open Safari on your iPhone and iPad.
Step 2. Now, touch and hold the tabs icon at the bottom right corner of the screen.
Step 3. Now, choose New Private Tab in the popup menu and you are good to go.
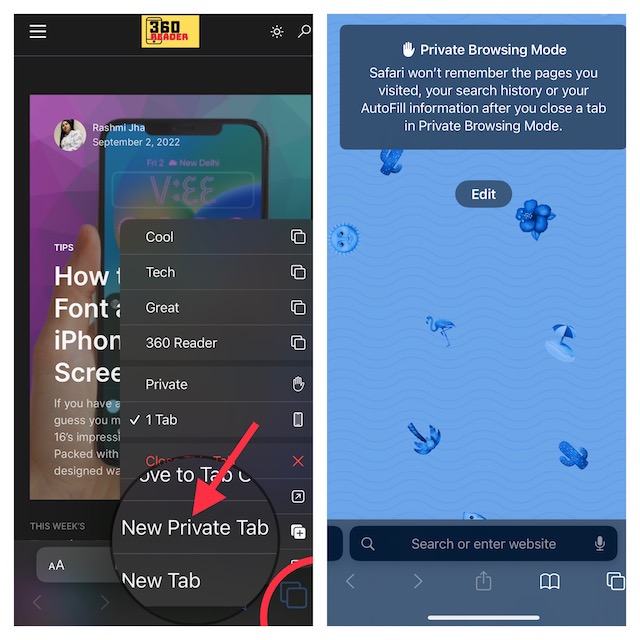
That’s it! It’s time to ahead and browse the web with the desired peace of mind. Now, the address/search bar will turn dark, indicating that you are in full-on private browsing mode.
Later, if you ever want to disable the private browsing mode, touch and hold the tabs icon and then either select a preferred tab group or a new tab depending on your needs.
Standard Way to Activate Safari’s Private Browsing Mode
Step 1. First off, launch Safari on your iPhone or iPad.
Step 2. Now, tap on the tabs icon at the bottom right corner of the screen.
Step 3. Next up, tap on the X Tab/s at the bottom center of the screen.

Step 4. Next up, select the Private option in the menu.
Step 5. Finally, tap on the “+” button at the bottom left corner of the screen and you are pretty much done!
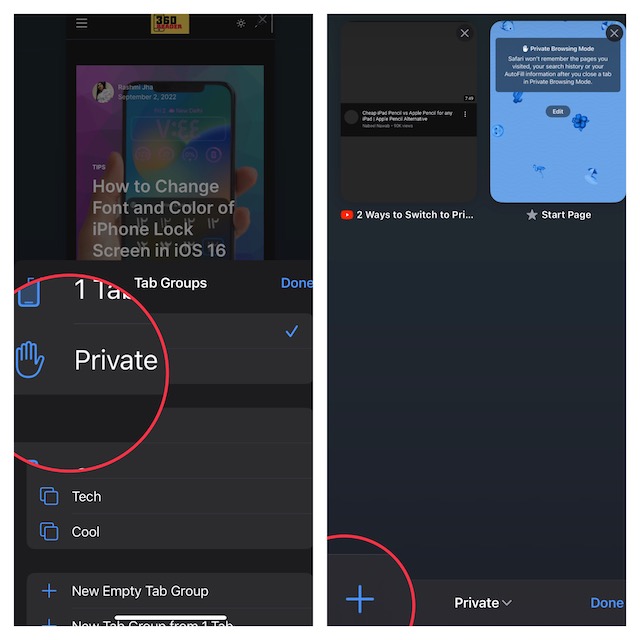
For more help, check out the video:
Signing off…
There you go! So, that’s how you can make the most of private browsing mode to browse the web with enhanced privacy. Have got any related questions? Make sure to shoot ’em in the comments below.
You may also like to read:
- How to Save Safari Website Links to Quick Note in iOS 16 on iPhone
- How to Customize Safari’s Suggested Strong Passwords in iOS 16 on iPhone and iPad
- How to Create Favorites Within a Safari Tab Group in iOS 16 on iPhone and iPad
- How to Share Safari Tab Groups in iOS 16 on iPhone and iPad
- How to Pin Safari Tabs in iOS 16 on iPhone and iPad
- How to Limit Browsing to Specific Safari Tab Group in Focus Mode in iOS 16 on iPhone