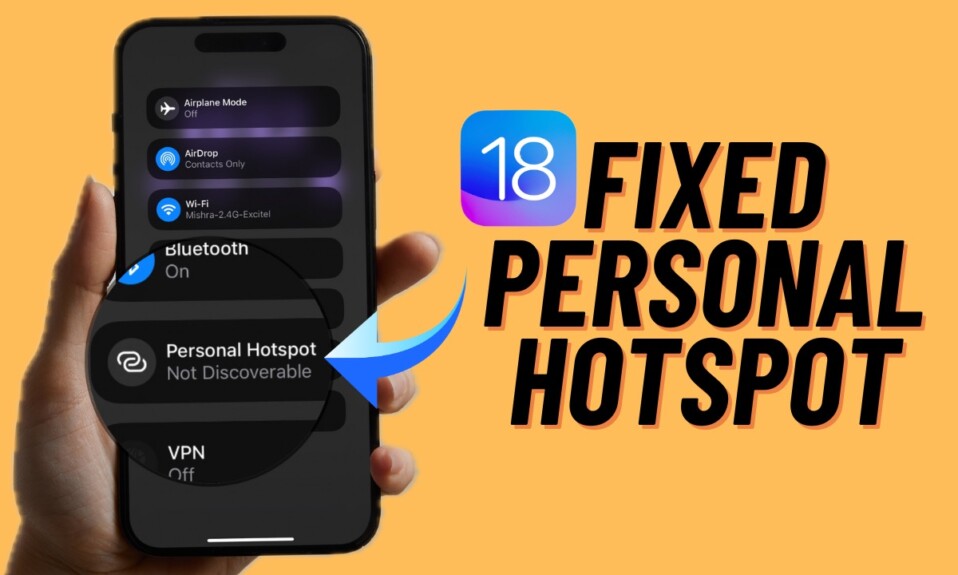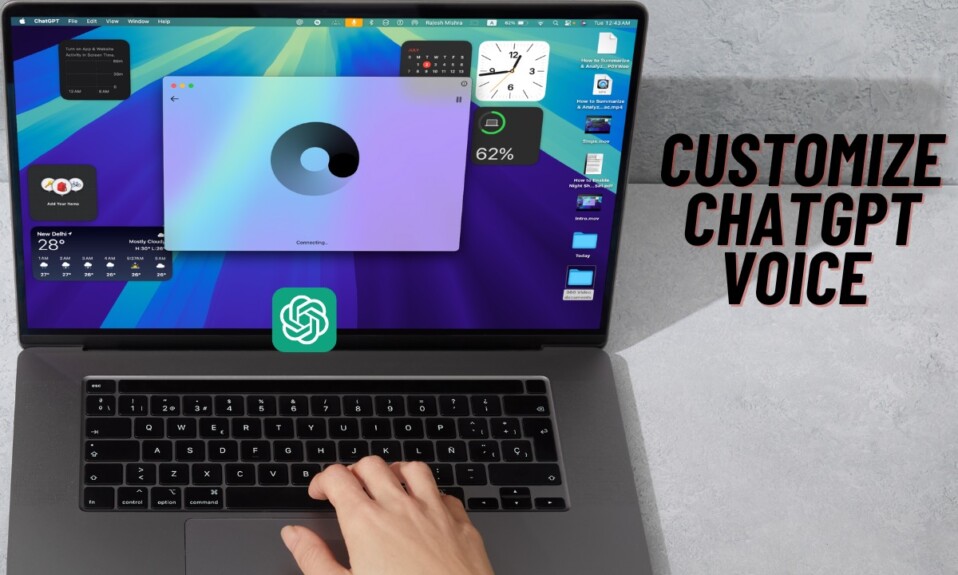With iOS 18, you can lock private apps with Face ID and hide them in a secure location. Well, this is exactly what you need to safeguard your apps like dating, banking, and expense trackers from prying eyes. But what if you no longer want to keep a specific app hidden as there is no threat to your privacy and wish to get rid of the Face ID lock as well? No worries! It’s just as straightforward to remove the Face ID lock and unhide iPhone apps in iOS 18. Keep reading…
Remove Face ID Lock & Unhide Apps on iPhone
So, how do you get rid of the Face ID lock from an app and make it readily available across the device? When you lock and conceal an app on your iOS device, it goes into a separate folder named “Hidden”. Protected by biometric authentication, the hidden folder works as an extra layer of safeguard for your concealed apps. To remove the shield from your apps, you have to use the same long-press gesture but select “Don’t Require Face ID/Touch”.
- First off, swipe toward the left from the right edge of the screen to access the App Library.
- Depending on the number of Home Screen pages you have, you may have to swipe multiple times to bring up the App Library.
- After that, scroll down to reveal a category called “Hidden” and tap on it.
- Now, you will have to authenticate using Face ID to view all your hidden apps.
- Then, long-press on the app that you want to unhide.
- Finally, choose the “Don’t Require Face ID” option in the menu and that’s all there is to it! You can follow the same quick step to remove the Face ID lock and unhide other apps as well.
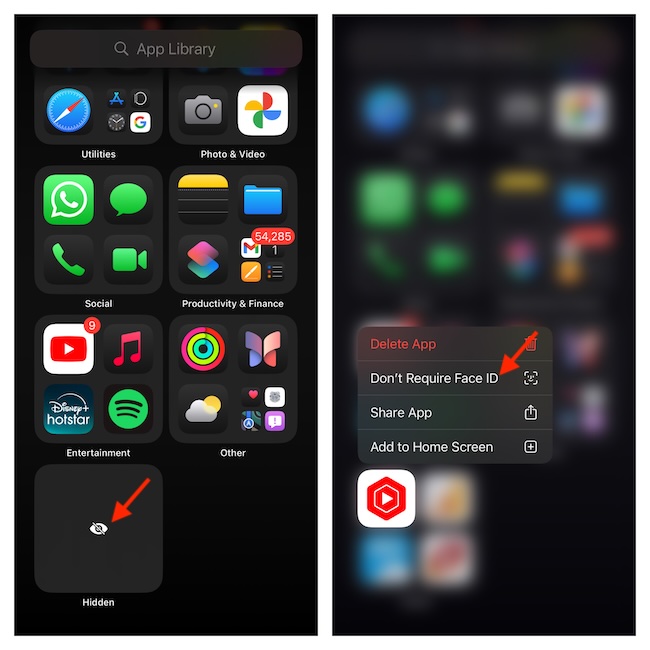
Set Up an Alternate Face ID on Your iPhone
If you want one of your family members to view the hidden apps without any hindrance, there is a straightforward way to do so.
- On your iPhone, go to the Settings app -> Scroll down and choose Face ID/Touch ID & Passcode.
- Now, tap on Set Up an Alternate Appearance.
- Next, follow the instructions to set up an alternative Face ID on your iPhone.
- Going forward, your dear one will be able to unlock and use apps on your iPhone without any restriction at all.
Signing off…
There is a lot to like about iOS 18. Undoubtedly, the biggest highlight of the latest iteration of iOS is the Home Screen customization. Whether it’s changing the color of apps or activating the dark mode for the Home Screen, it’s got plenty of cool tricks up its sleeve. What’s your take on these new add-ons?
Read more: How to Enable Background Sounds With Vocal Shortcuts in iOS 18