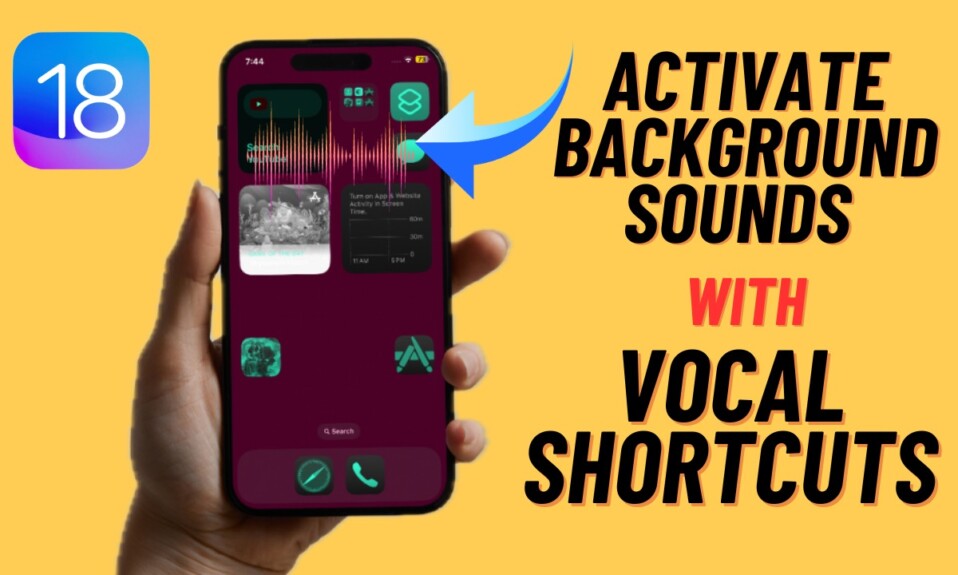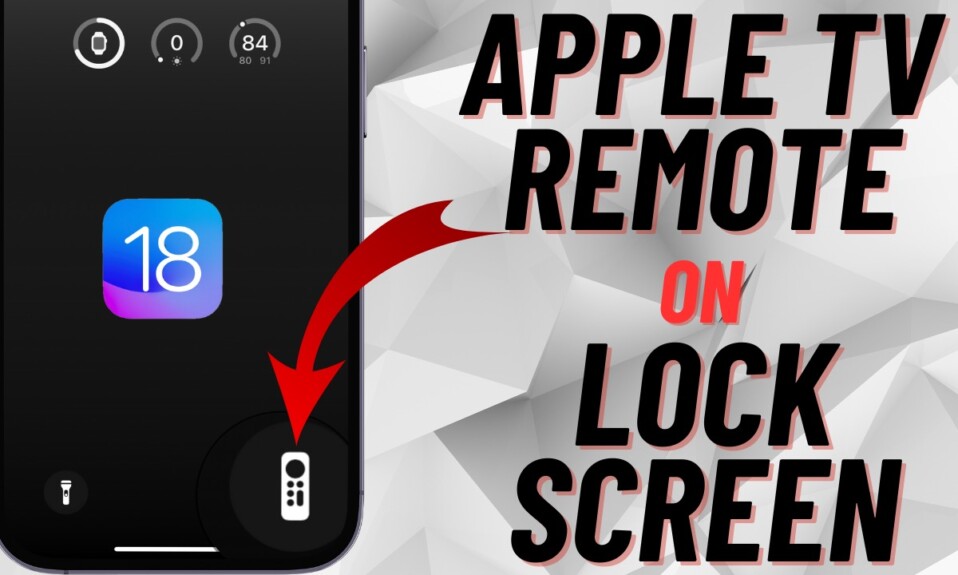Recently, Safari has received some notable features. One of my favorite new add-ons is the ability to pin tabs. This is exactly what you need to access a specific tab with ease; especially when you have several open tabs. It can save time and also play a vital role in speeding up your browsing experience. On this very note, read on to learn how to pin Safari tabs iOS 17 on iPhone and iPad.
Pin Safari Tabs in iOS 17/iPadOS 17 on iPhone and iPad
First off, let’s find out all the pros of pinning a tab in Safari!
Why Should You Pin Safari Tabs on Your iPhone or iPad?
What I particularly love about Safari’s pinned tabs feature is that it enables me to better organize tabs. Moreover, it also offers a pretty straightforward way to access the websites that I often visit.
Since a pinned Safari tab is moved right to the top of the open tabs screen, you can head over to a site with just a click. Yeah, no more digging into the entire tab group to find a specific tab.
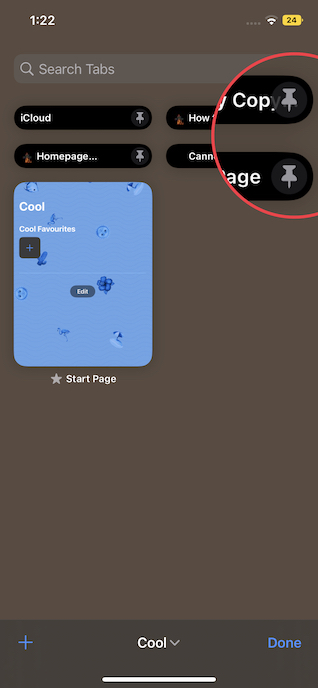
Even better, the pinned tabs always stay in place. Yes, you read that right! Your pinned Safari tabs always remain open even when you quit/reopen Safari or open a new window.
Notably, when you tap a link to another website from a pinned tab, Safari opens the other website in a new tab. As a result, the pinned tab always displays the website you pinned. Pretty neat, isn’t it?
In terms of functionality, it’s inspired by (you guessed it!) macOS Safari. So, if you are already a Safari user on Mac, chances are you are going to love every bit of this new add-on.
Quick Way to Pin a Tab in Safari in iOS 17 and iPadOS 17
Step 1. To get started, open Safari on your iPhone or iPad.
Step 2. Now, tap on the tabs icon at the bottom right corner of the screen.
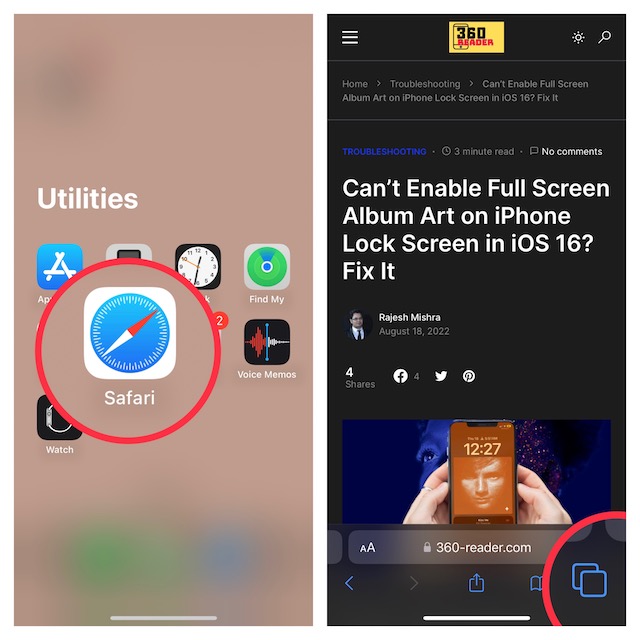
Step 3. Next, long-press the URL bar and choose Pin Tab in the popup menu and you are good to go!
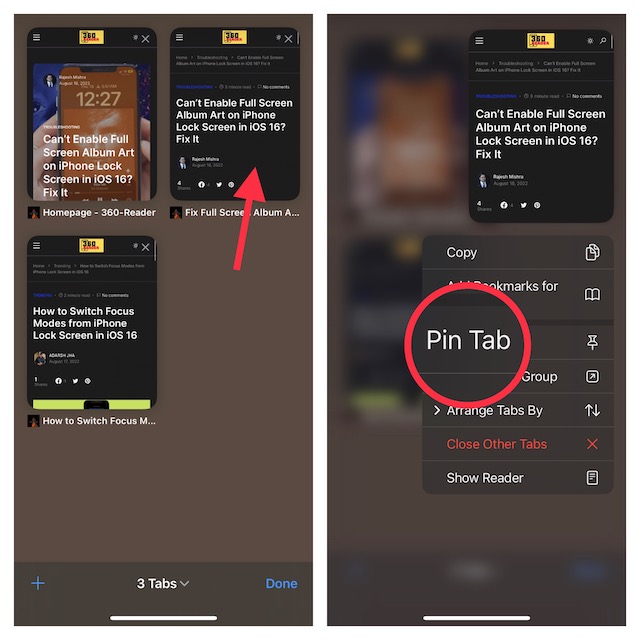
When you are viewing Safari’s open tabs browser screen, head over to an open tab that you want to pin. Then, long press on the tab and choose the Pin Tab option.
It’s worth pointing out that iOS 17 allows you to pin not only multiple tabs in Safari but also pin tabs, which are part of Tab Groups to ensure they are open all the time.
Easy Way to Pin a Tab to a Tab Group in Safari on iOS 17 and iPadOS 17
Step 1. Open Safari on your device -> Tap on the tabs icon at the bottom right corner of the screen.
Step 2. Now, tap on the X tabs at the bottom of the screen.
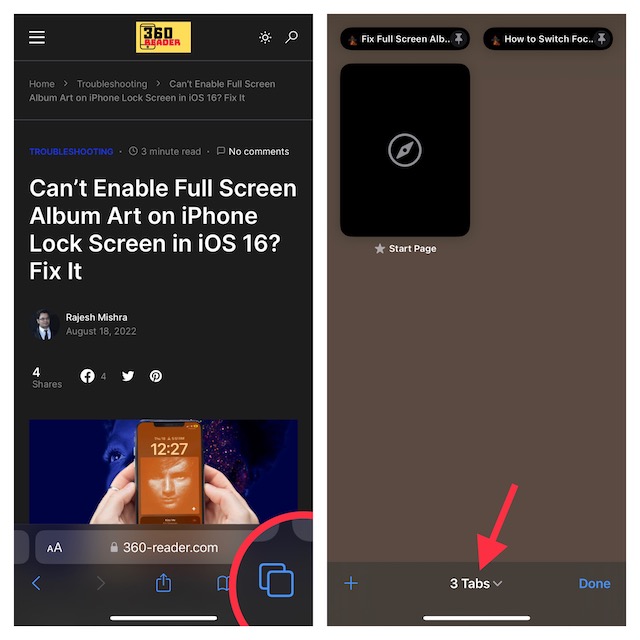
Step 3. Next, open a Tab Group.
Step 4. Next up, long-press on the URL bar and hit the Pin Tab option.
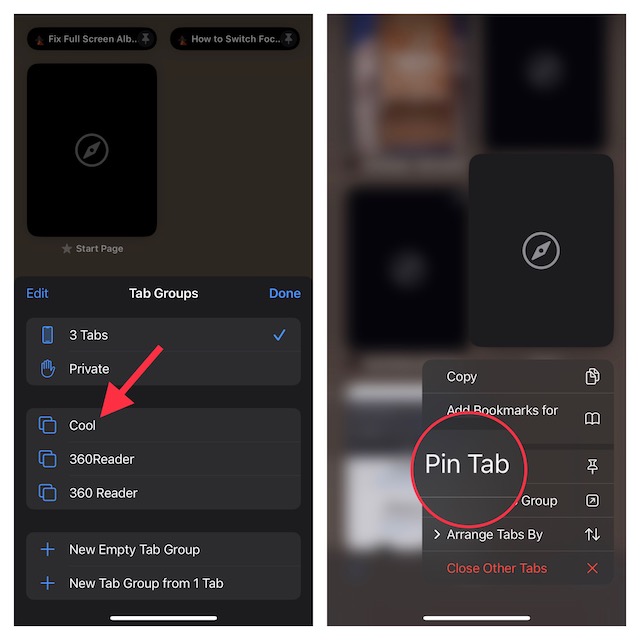
How to Unpin Safari Tabs on iPhone or iPad
Later, if you ever want to unpin a tab in Safari, you can do so with utmost ease.
Step 1. Open Safari -> tap on the tabs icon at the bottom right corner of the screen.
Step 2. Now, touch and hold on to the pinned tab and choose Unpin Tab in the menu.
Wrapping up…
There you go! So, that’s how you can pin a tab in Safari on your iPhone or iPad. Now that you know how this handy feature works, make the most of it to speed up your browsing experience.