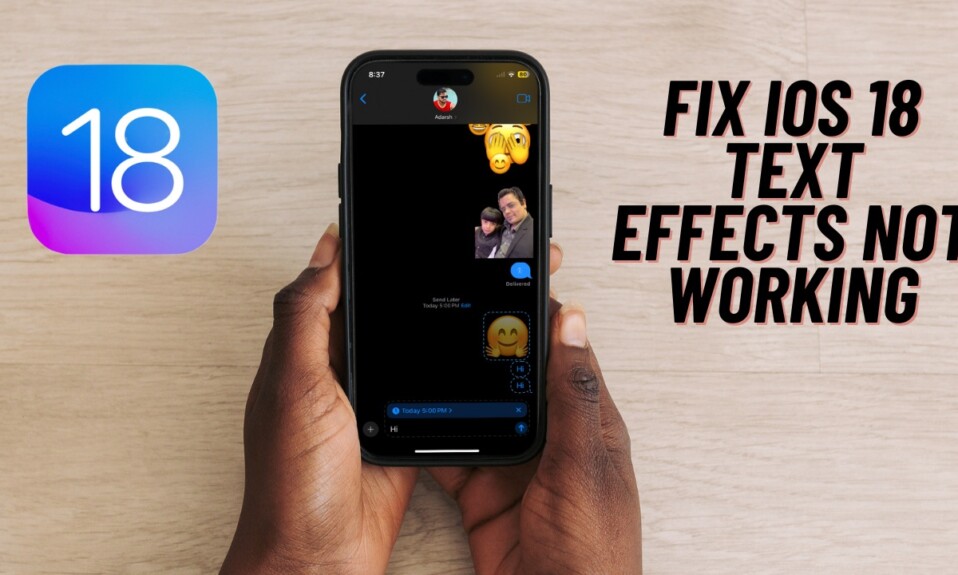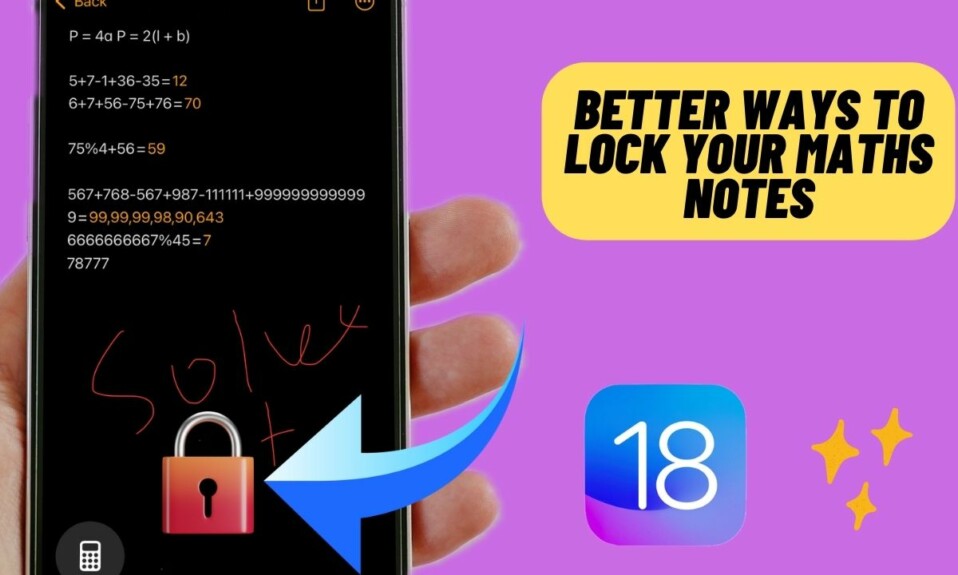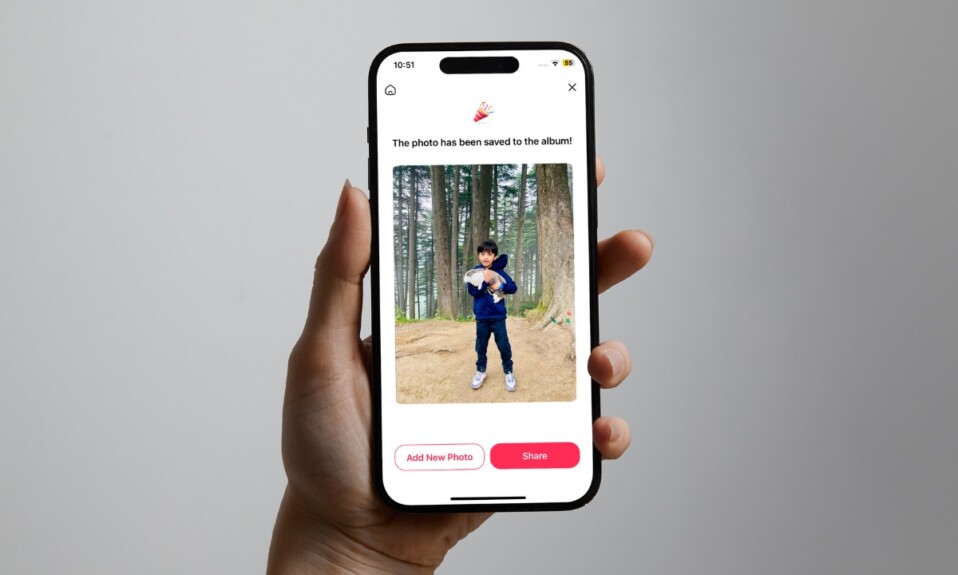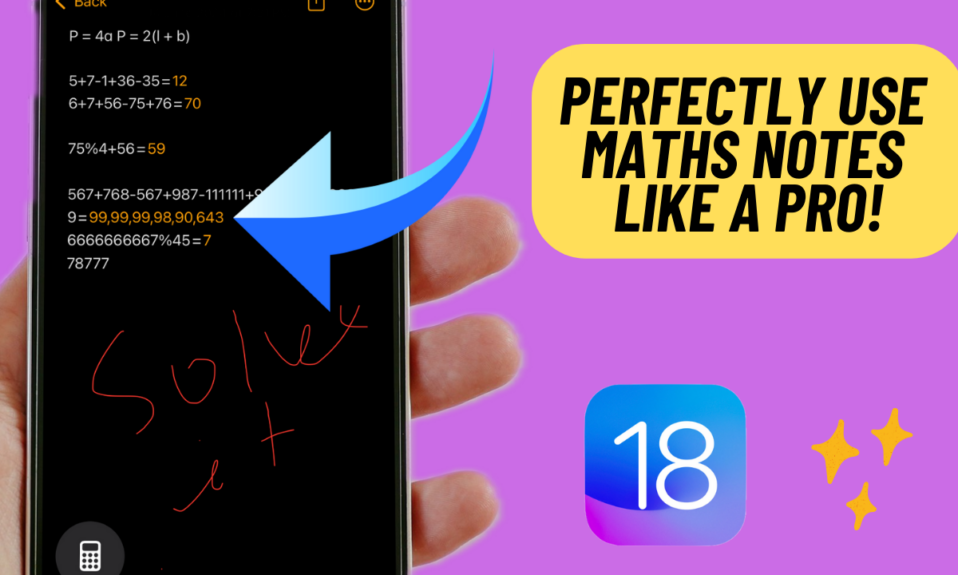At times, a well-thought-out feature like the built-in message recovery can turn out to be your biggest villain. Especially when you forget to clean up all the traces of the messages while handing your device to someone or want to safeguard certain messages from the prying eyes. But fret not! With just a bit extra effort, you can permanently delete messages from your iPhone and iPad. Keep reading to…
Permanently Delete Messages from iPhone and iPad
Before going ahead, I would like to talk about how wiping out the already deleted messages works for better clarity.
So, how do you clean up the messages for good on your iPhone or iPad?
First introduced in iOS 16, the native message recovery feature works like a charm in letting you recover your accidentally deleted messages. By default, it keeps your deleted messages for up to 30 days. That means if you ever happen to change your mind or want to restore any messages, you can do that without breaking any sweat.
Based on your preference, you can choose to retrieve individual messages or restore the entire deleted messages at once. While there is no doubt that it’s a helpful feature, for times when you want to get rid of the clutter, it requires you to go through an additional step.
Permanently Delete Specific Messages on iPhone and iPad
Deleting an individual message permanently is as straightforward as it can ever get.
Step 1. To get started, open the Apple Messages app on your iPhone or iPad.
Step 2. Now, tap on Filters at the upper-left corner of the screen.
Step 3. Next, tap on the Recently Deleted folder at the bottom of the screen.
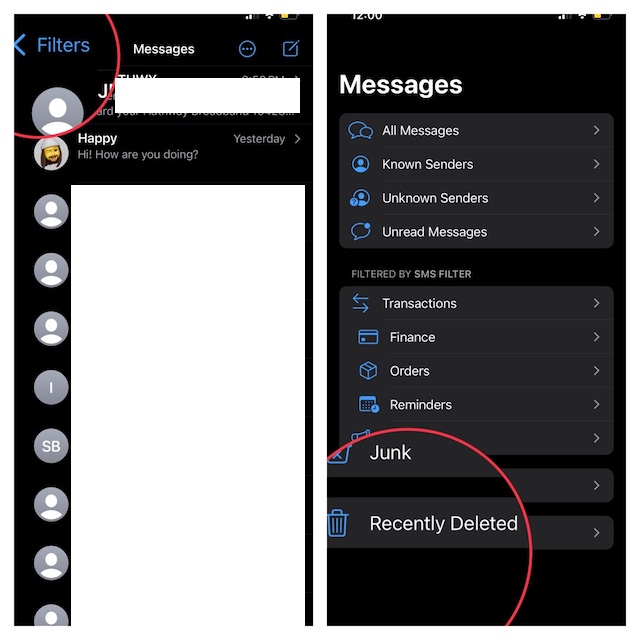
Step 4. On this screen, you should see a list of all the messages you have deleted recently. Select the messages you would like to delete and then hit the Delete button at the bottom right corner of the screen.
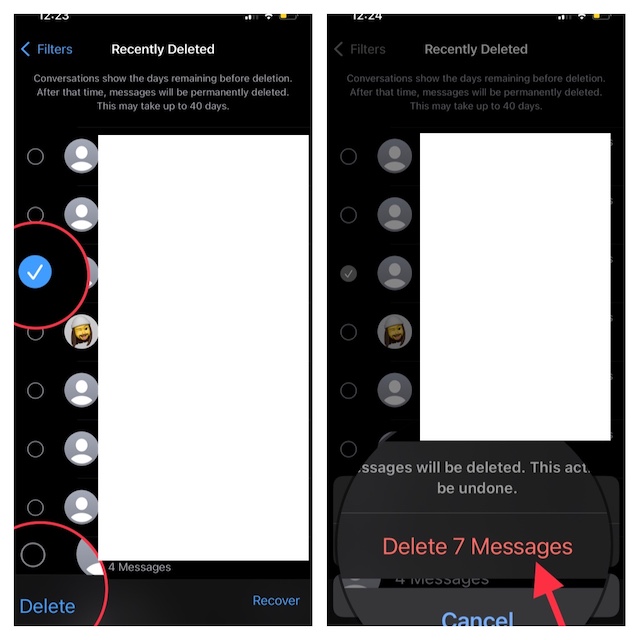
Permanently Delete All the Recently Deleted Messages At Once on iPhone and iPad
Wiping out the whole folder is just as hassle-free.
Step 1. Go to the Apple Messages app on your iPhone or iPad -> Filters at the upper-left corner of the screen -> Recently Deleted.
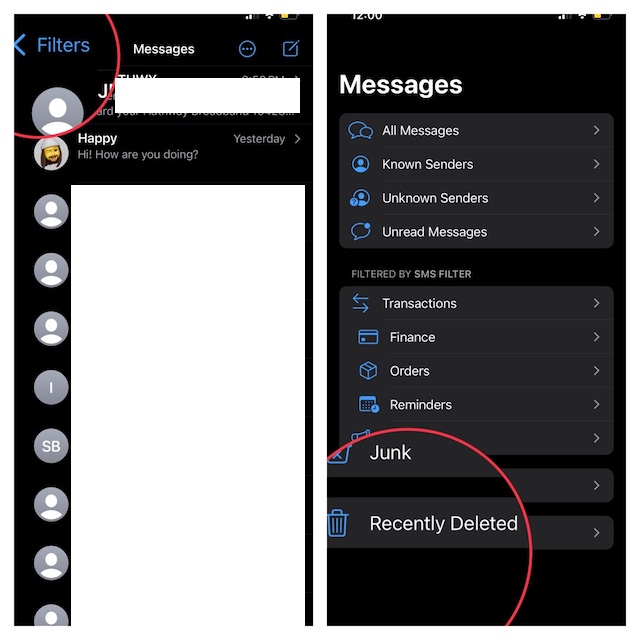
Step 2. Now, tap on Delete All at the bottom left corner of the screen and confirm the action.
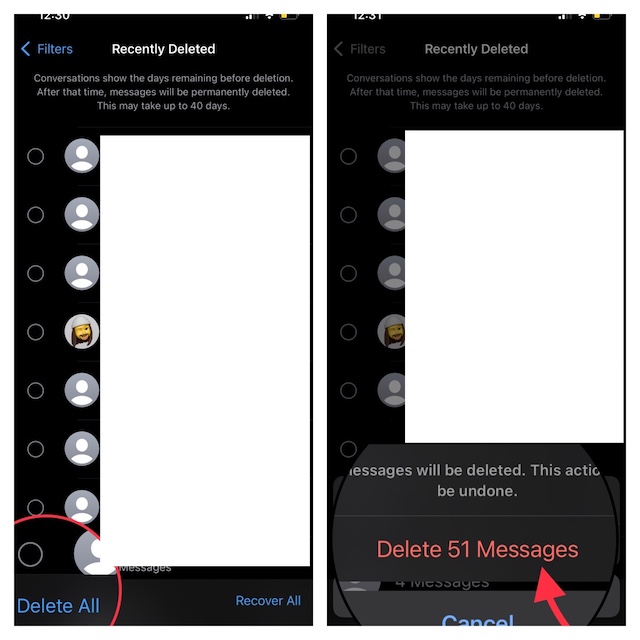
Frequently Asked Questions
1. How do you mute or unmute an iMessage on iPhone or iPad?
- Open the Apple Messages app -> swipe left on the message in question and then hit the bell icon to mute/unmute the message.
2. Is iMessage better than WhatsApp?
- While iMessage is top-notch in terms of security and also boasts seamless integration with Apple devices, it falls behind WhatsApp in terms of popularity. What hurts iMessage is the lack of support for other platforms including Android and Windows.
3. How do you edit an already sent iMessage?
- Navigate to the Apple Messages app on your iOS or iPadOS device -> find the message you would like to edit -> long-press on the message in question and choose Edit in the popup menu. After that, edit the message and then send it as usual.
Signing off…
There you go! So, that’s how you can get rid of the useless messages for good so that they do not clog up your precious storage. Did you find this guide helpful? If yes, make sure to share your thoughts in the comments section below.