There is a lot to like about “Color filters”. For people who are faced with color vision deficiencies, this Accessibility feature ensures the screen feels easy to the eyes, thereby allowing them to use a computer without discomforting the eyes. Unfortunately, for many users, color filters are malfunctioning on Windows 11. If you have also run into this same frustrating Windows problem, this troubleshooting guide has got you covered with reliable solutions.
Fix Color Filters Not Working on Your Windows PC
Whether I’m using an iPhone, daily-driving a Mac, or digging through my newly brought Windows laptop, I prefer to tweak the visual features so that long hours of work don’t leave my eyes exhausted and straining with pain. Color filters is one of those features that I keep going back to for enhanced viewing and legibility experience. Having used this noted Accessibility feature for years, I know what causes it to misbehave.
Reboot Your Computer
If the “Color Filters” are ill-functioning due to a minor software glitch on your Windows PC, just rebooting the computer may let you resolve the problem. It’s the knack for flushing out temporary files and getting rid of miscellaneous software glitches that makes rebooting so helpful.
- Simply, click on the Start menu and choose Restart in the menu.
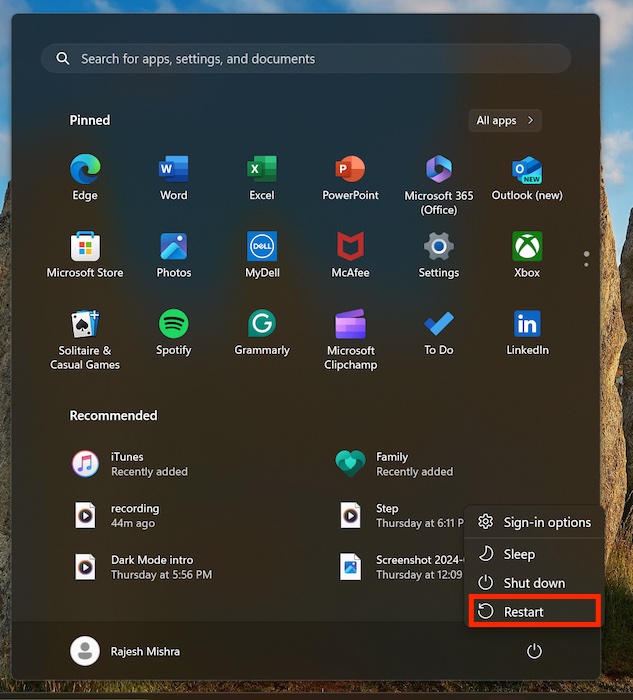
Disable Contrast Themes
If “Contrast Themes” are active on your PC, chances are it might be interfering with Color Filters. Therefore, try turning it off. For those uninitiated, Contrast Themes makes use of a small palette of colors in order to make the user interface appear soothing to the eyes. Moreover, it also enhances readability and reduces eye strain.
- On your PC, go to the Settings app -> Accessibility -> Contrast Themes and turn it off.
- Now, restart your computer to check if Color Filters have begun to work as usual.
Disable/Enable Color Filters
For a handful of users, resetting the “Color Filters” toggle has done the trick. Therefore, it would be wise to go for this nifty solution as well.
- Dive into the Settings app on your PC -> Accessibility -> Color Filters and then turn off the toggle.
- After that, restart your computer -> go back to the Accessibility setting, and then turn Color Filters back on.
Update Graphics Driver
Graphics driver plays a vital role in boosting the performance of your computer. If it’s outdated or not functioning properly, it will have an adverse impact on many notable features.
- On your PC, press the Win+X keys to bring up the Quick Links menu -> Device Manager -> Hit the small arrow to the left of Display Adapters.
- Ensure that the Driver tab is selected at the top and then hit the Update Driver button.
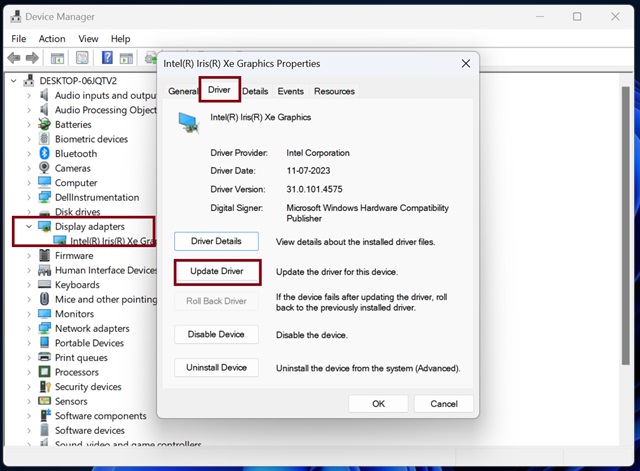
Update Your Windows PC
If your Windows PC has been running outdated software, it wouldn’t be wrong to put the sole blame on the outdated version of the software.
- Navigate to the Settings app on your Windows device -> Windows Update -> Now, check for the available updates, and then download and install the latest version of Windows.

There you go! I hope Color filters are back on track on your PC. Let me know which tips have worked in resolving this Windows problem on your device.
Read more: 21 Tips to Use Windows 11 Recall on Copilot+PC Like a Pro




