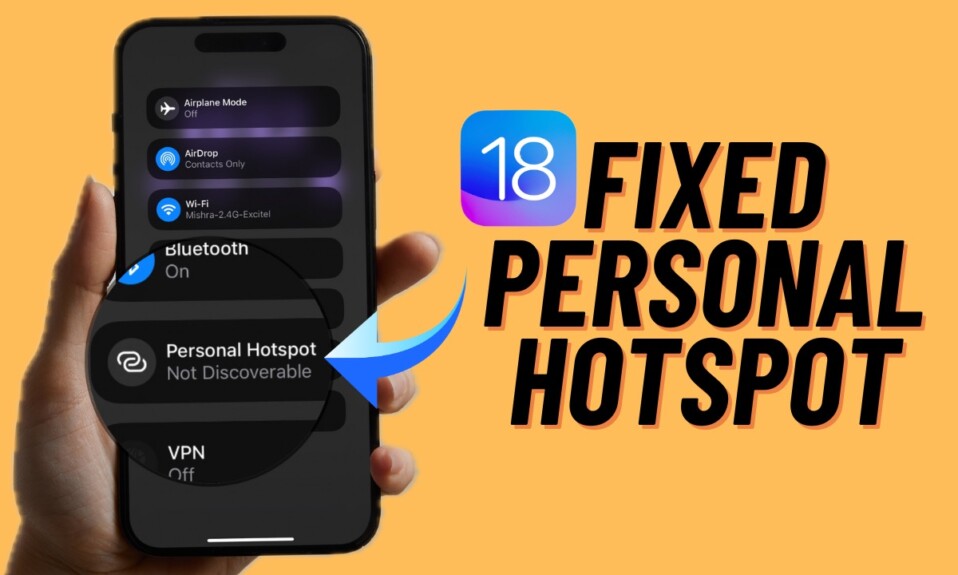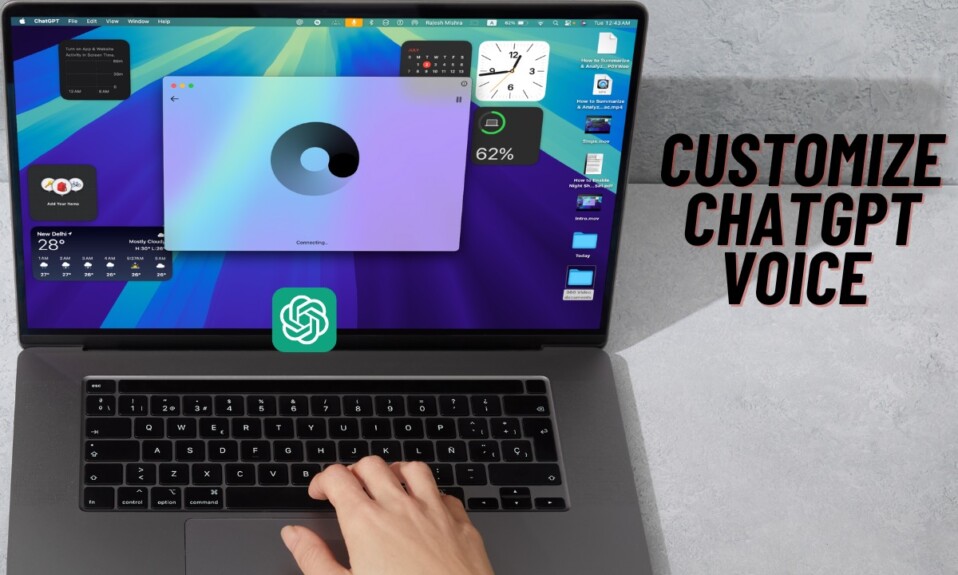“Night Shift” is designed to enhance your viewing experience by warming the color tones of the screen. By blocking the blue light exposure, it helps reduce eyestrain. Though Night Shift has existed on iOS, iPadOS, and macOS for years, it is yet to officially roll out on watchOS. However, there is no need to be disappointed as there is a hidden way to enable the Night Shift on the Apple Watch. Keep reading to…
Enable & Use Night Shift on Apple Watch
So, how do you activate the Night Shift on Apple Watch? Siri is well-known for a number of pretty cool tricks. Guess what? Apple’s virtual assistant makes the task of invoking this visual feature a pretty straightforward affair, even though there is no setting to enable and fine-tune it.
- To get started, invoke Siri on your Apple Watch and say: “Turn on Night Shift”. Voila! It will instantly trigger this feature and confirm by showing the “Night Shift” toggle on the screen.
- As stated above, it will automatically shift the colors of your Watch’s screen to the warmer end of the color spectrum after dark. Notably, it will become active on your connected iPhone as well.
- Later, when you want to disable Night Shift on Apple Watch, just trigger Siri and say: “Turn off Night Shift” and that’s about it!
Enable and Customize Night Shift on iPhone and iPad
- On your iPhone or iPad, go to the Settings app -> Display & Brightness -> Night Shift.
- Now, you can schedule it or manually enable it until tomorrow. Besides, you also have the option to adjust the color temperature. To do so, drag the color temperature slider left or right.
- It’s worth pointing out that you can turn on Night Shift from your control center as well. Simply, bring up the Control Center by swiping down from the top right corner of the screen -> long-press on the Display slider, and tap on the Night Shift button to turn it on.
Enable and Customize Night Shift on Mac
Activating the Night Shift on Mac is just as simple.
- Go to the System Settings app on your Mac -> Displays -> Night Shift -> Now, tweak its settings in line with your preference.
- Alternatively, click on the control center icon at the upper right corner of the screen -> double-click on the display icon, and hit the Night Shift button to activate it.
Wrapping up…
While Siri does a good job of invoking Siri on watchOS, I wish there was a dedicated setting pretty much like the one that exists on iOS. Things like the ability to schedule the feature and adjust the color temperature manually would be great. What do you think?
Read more: How to Remove Face ID Lock & Unhide iPhone Apps in iOS 18