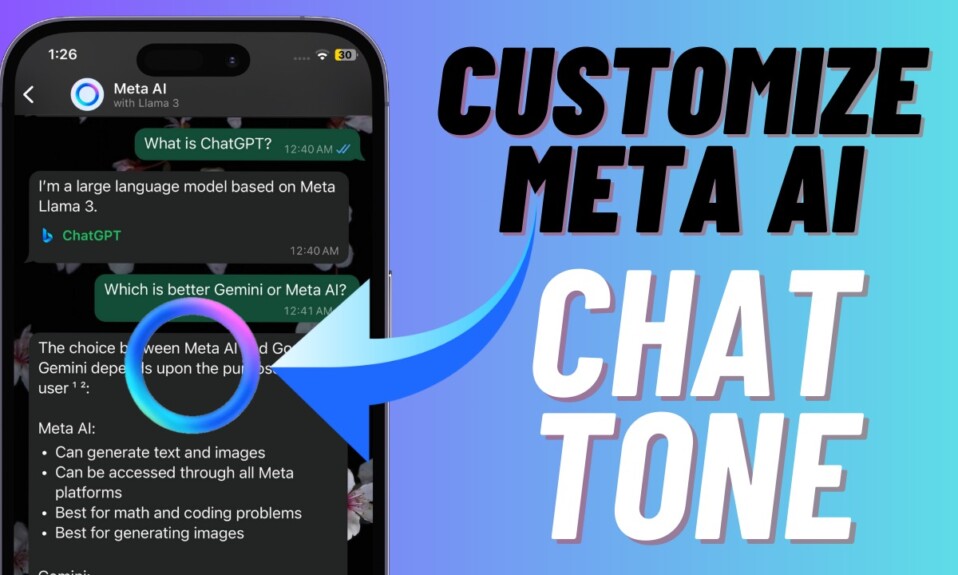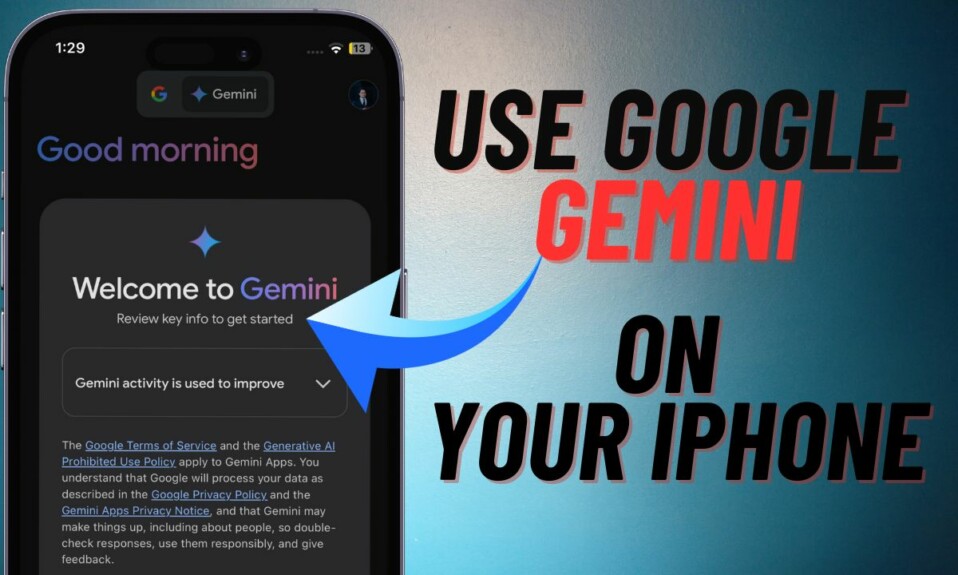For times when you want to work or relax with complete peace of mind, the background sounds come in handy. Thankfully, Apple offers a handful of well-thought-out background sounds like rain, dark noise, ocean, and more so that you can shut out the outside noise and concentrate on the things that matter to you. If you are fond of this feature, chances are you would like to create a vocal shortcut for it. This way you will be able to instantly enable the background sounds on your iPhone with a custom phrase.
Trigger Background Sounds With Vocal Shortcut in iOS 18
For folks who are unaware, “Vocal Shortcuts” has debuted as a new Accessibility feature in iOS 18. What makes it a game changer is the ability to let users create custom phrases for specific actions. Apart from the support of a number of system and Accessibility features, it also works with Siri shortcuts and lets you invoke preferred Siri requests with specified phrases.
- On your iPhone running iOS 18, launch the Settings app.
- Now, choose Accessibility.
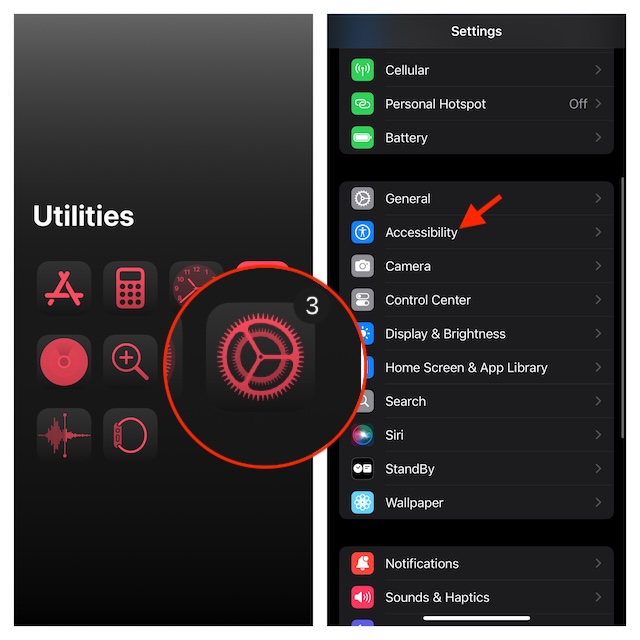
- On the next page, go to the Speech section and select Visual Shortcuts.
- If it’s your first interaction with this feature, hit “Set Up Vocal Shortcuts” and tap Continue. Otherwise, tap “Add Action” -> Continue.
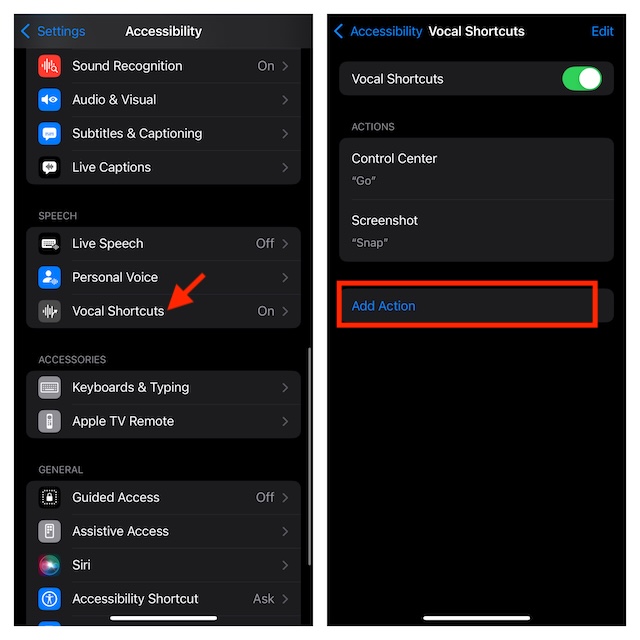
- Scroll down to find the Accessibility section and select Background Sounds.
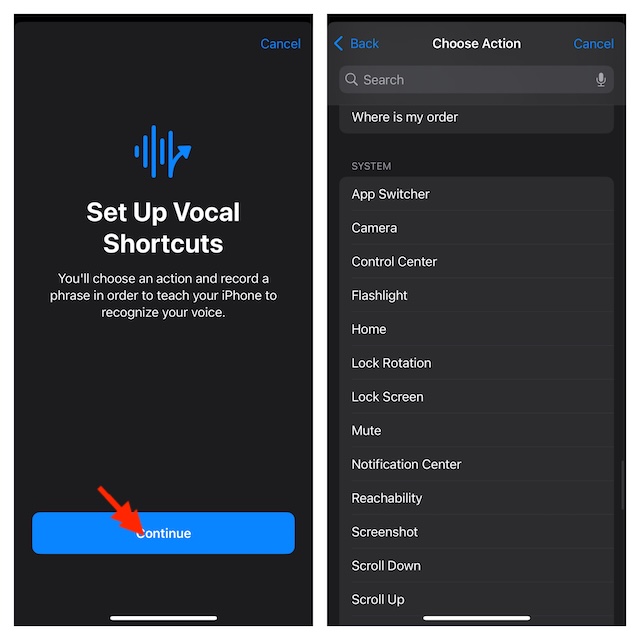
- Then, enter the custom phrase through which you want to trigger the Background Sounds. For instance, “Sounds”.
- After that, verify the custom “Sounds” phrase by speaking it three times.
- Once you have verified the vocal sounds, you should see a confirmation on the screen saying, “Your Action is Ready!”
Going forward, you will be able to quickly enable background sounds using the vocal shortcut on your iPhone. Just like this! Super handy, isn’t it? Now, that you have unlocked this hidden gem, make the most of it as and when you want to keep distractions at a fair distance.
Delete Background Sounds Vocal Shortcut on your iPhone
If you no longer want to use the background sounds vocal shortcut, return to the same Accessibility setting to get rid of it.
- Head over to the Settings app on your iPhone -> Accessibility -> Vocal Shortcuts.
- Now, tap the Edit button at the upper right corner of the screen.
- Tap the red minus button to the left of the custom phrase and hit the Delete button.
- To confirm the deletion of the phrase, make sure to tap on the Done button.
Hopefully, you have unraveled this handy iOS 18 feature. As I have said above, you have the full license to make a ton of custom phrases and use them to the best effect to trigger the preferred actions with the utmost. So, go ahead and get the most out of this new add-on.
Read more: How to Enable Music Haptics from Your iPhone Lock Screen in iOS 18