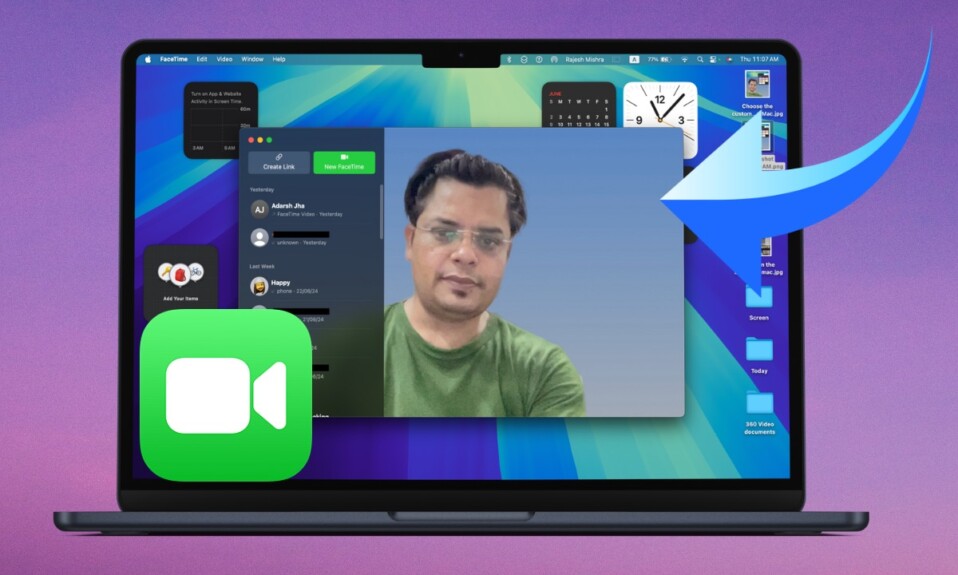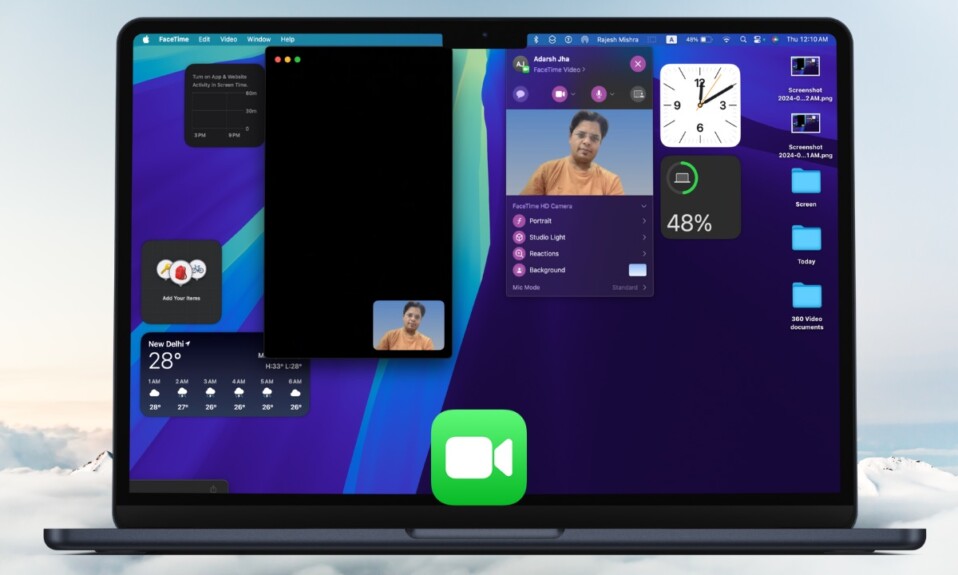For a more simplified and secure account registration experience, modern versions of macOS automatically generate strong passwords for app and website logins. With the introduction of macOS 13 Ventura, Apple has also offered a way to let users edit strong passwords in Safari on Mac. What’s more, you can also use macOS Ventura to generate passwords with no special characters depending on your needs. Sounds pretty neat? Read on to get started!
Edit Safari Strong Passwords in macOS 13 Ventura on Mac
First off, let’s understand why the ability to tweak the strong passwords in Safari is an important feature!
So, Why Should You Tweak Safari Strong Passwords?
For those unfamiliar, with the automatic strong passwords, Apple lets you automatically generate a secure password as and when you are asked by a website or app to create a password. As it also syncs with the iCloud Keychain, you can log in to sites seamlessly across the linked devices and even manage the synced passwords without any hassle. Then, what’s the catch?
Well, the biggest problem is that there are quite a few websites that have specific requirements for making a password. For example, you may be prompted to include a certain number of capital letters or symbols in your passwords which Safari’s “Strong Passwords” are not able to always fulfill. And that’s when the need to customize strong passwords arises. But bother not, macOS 13 Ventura has finally come up with a better way to fix this issue by offering you the desired flexibility to tweak the passwords.
Quick Way to Customize Safari Strong Passwords in macOS Ventura
Step 1. First off, open Safari and then navigate to an account registration webpage.
Step 2. After that, fill in your username. In the password field, click on the keychain icon and choose Suggest New Password.
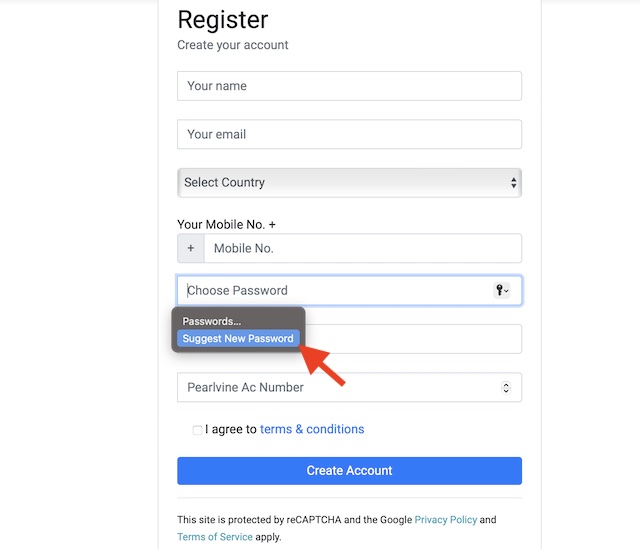
Step 3. Now, click inside the new password field.
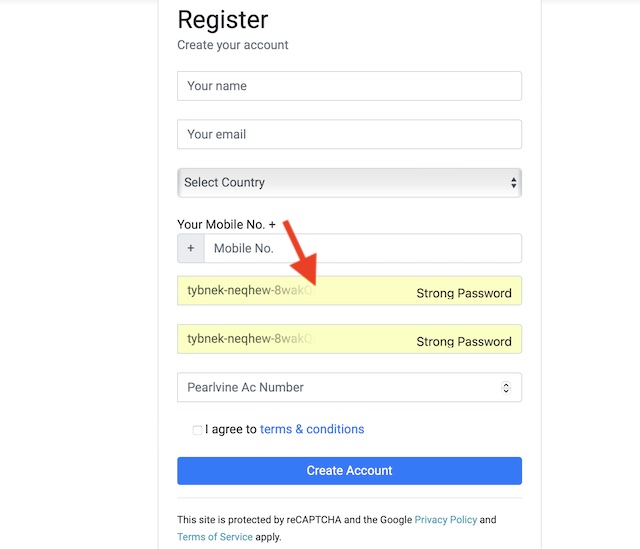
Step 4. In the strong password contextual menu, select “Other Options”.
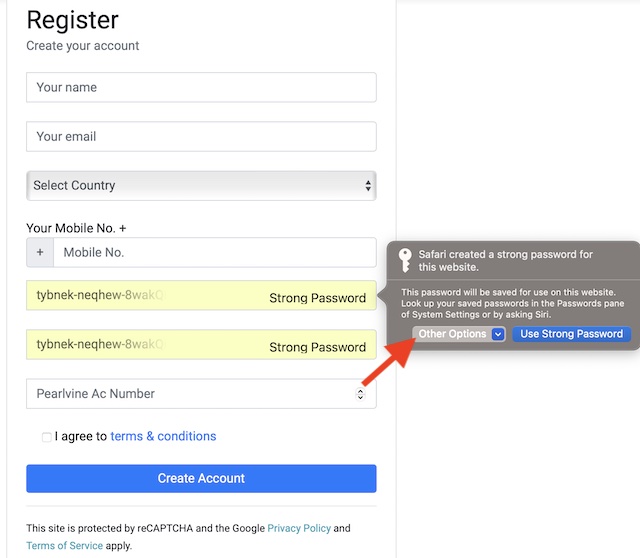
Step 5. Next, select Edit Strong Password and then tweak the characters that have been suggested.
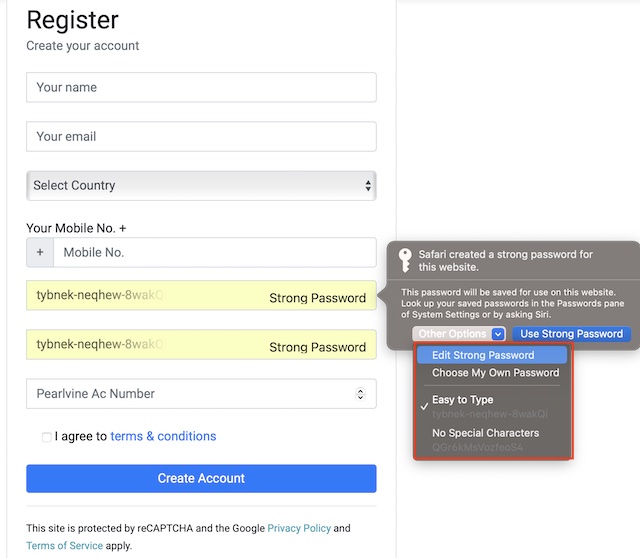
If need be, you can also opt for a quick-access Easy to Type or No Special Characters option.
Wrapping up…
That’s pretty much it! So, that’s how you can customize strong passwords in the Apple browser. From what can tell, it’s a welcome addition to macOS and Safari. As someone who prefers to use a custom password, I’m pleased with this feature. What do you have to say about it?