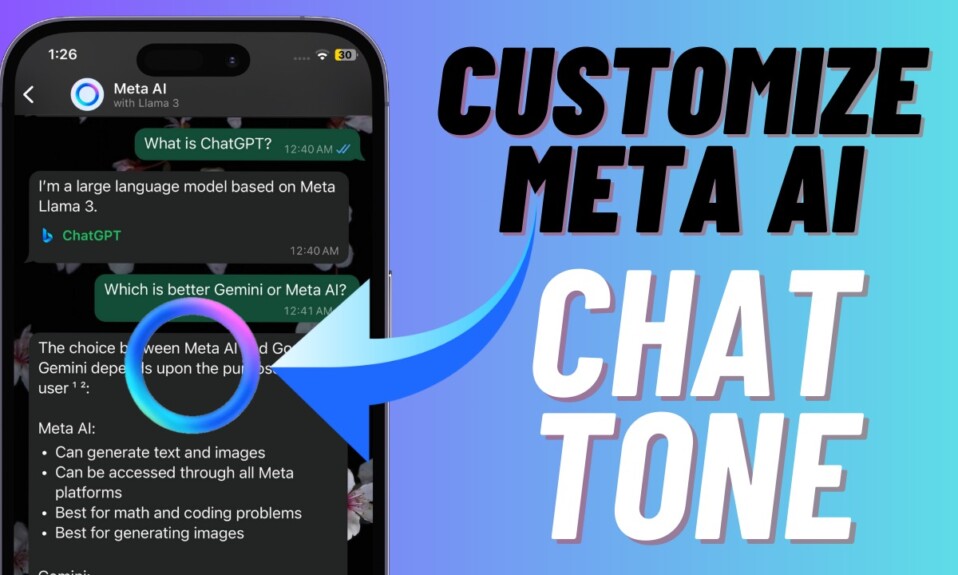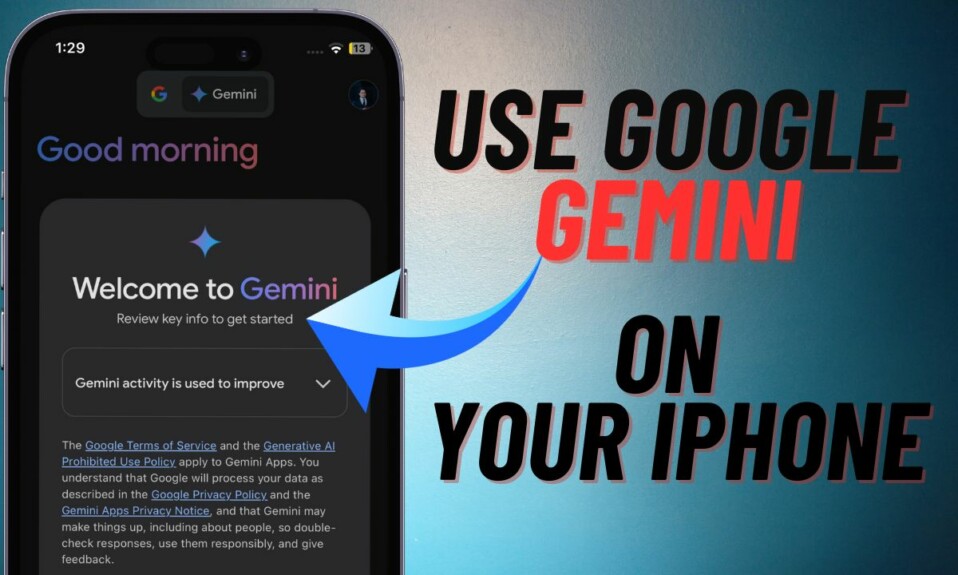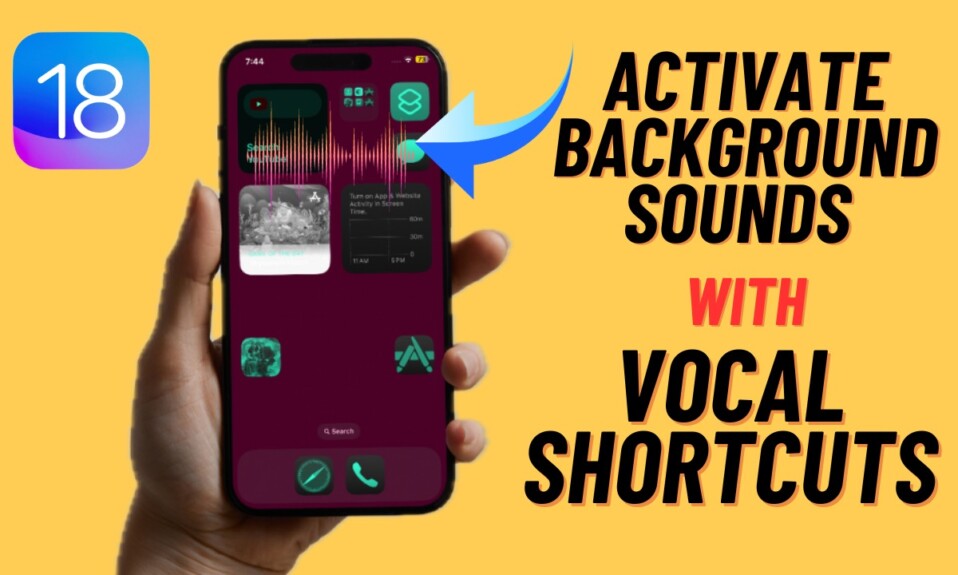I don’t think many of you know the fact that a photo captured using iPhone (or for that matter any smartphone) contains plenty of your personal information including your location, caption, and more. That means when you share a photo on social media or with anyone, all these details get automatically shared. If you are a privacy-conscious person who prefers to safeguard your data from prying eyes, there is a good chance you would love to have the option to customize photo options when sending an image in iOS 17 on your iPhone. Keep reading to…
Fine-Tune Metadata When Sharing an Image in iOS 17 and iPadOS 17
To get going, let’s briefly discuss how this privacy feature works!
How Does Customising Photo Options in iOS Work?
For those unfamiliar, photos taken with your iPhone camera consist of EXIF (stands for Exchangeable Image File Format) and metadata. Things like the name of captions, titles, comments, exposure level, and device information are automatically attached to a photo. While it may not be a huge deal for everyone, folks who wish to have the desired control over personal data would like to hide the metadata for enhanced protection.
With the introduction of iOS 17, you can not just hide the location and captions of an image before sharing it with anyone but also choose the desired format. Hence, depending on your needs, you can choose to share full-resolution images or compressed images. Not to mention, you also get the flexibility to select a preferred image format which can play a vital role in keeping the incompatibility at bay.
Hide Metadata When Sharing an Image on iPhone and iPad
- To get started, launch the Messages app on your iPhone.
- After that, navigate to a conversation thread where you would like to share a photo.
- Now, tap on the + plus icon in the bottom right corner – to the left of the text box.
- In the menu, choose Photos.
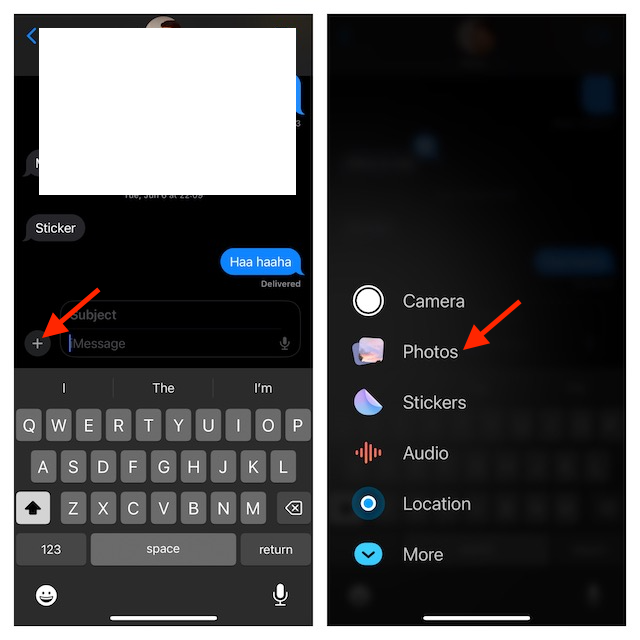
- Next, select a preferred photo.
- Next up, tap on Options in the bottom left corner of the screen.
- Up next, turn off the toggles for Location and Caption.
- Then, choose the desired image format such as Automatic, Current, and Compatible.
- Tap on Done in the top right corner -> Make sure to tap on Done in the upper right corner again.
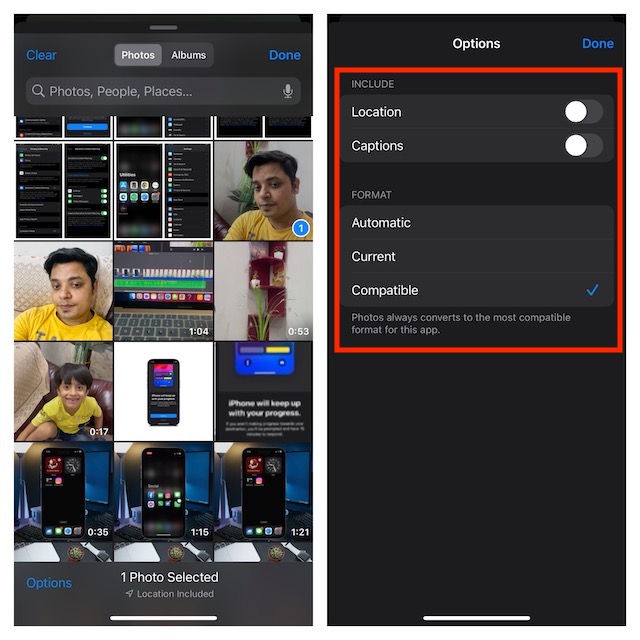
- Once the image has been added to your message, you can add text to your image – if need be.
- Finally, tap on the Send icon to send the image and you are good to go!
Wrap up…
That’s pretty much it! So, that’s how you can fine-tune metadata when sharing an image on your iPhone. Now that you are familiar with how this privacy-centric feature works, make the most of it to shield your personal information as and when the need arrives.
Read more: 14 Best 15-Inch MacBook Air M2 Sleeves You Can Buy in 2023