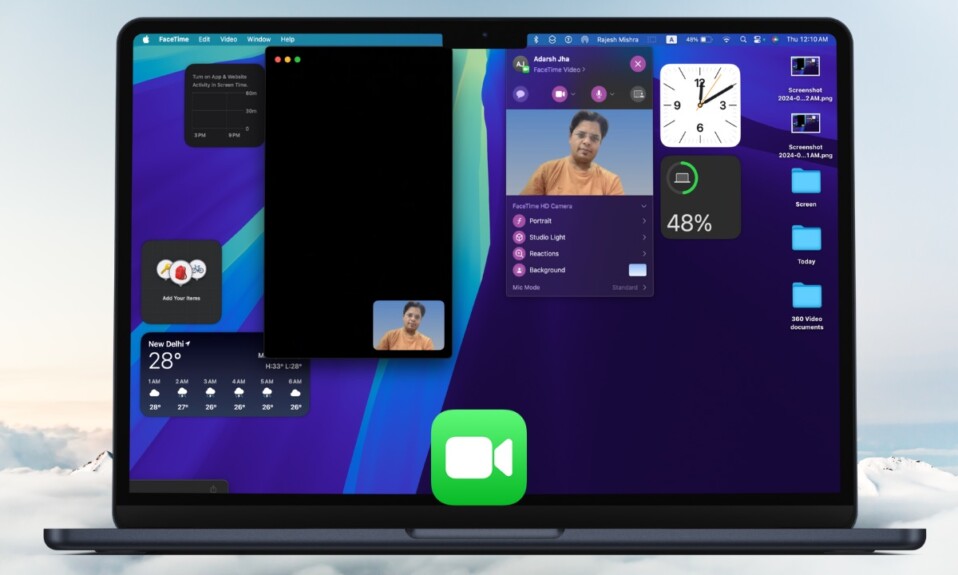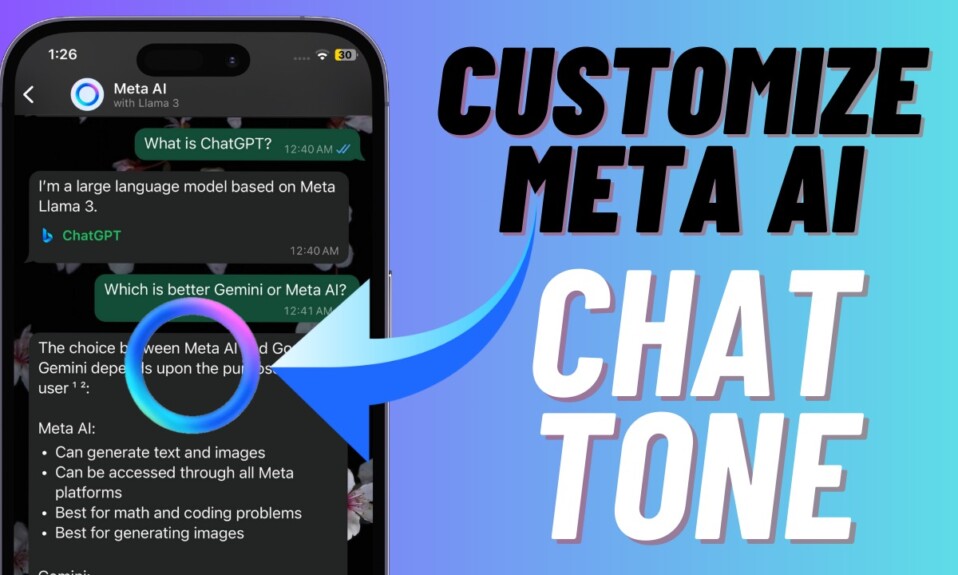One of the most loved features that the Apple FaceTime app has received in macOS 15 Sequoia is the ability to change the background. Save it for occasions when you don’t want the messed-up background to embarrass you during video conferencing.
So, whether you want to hide your background or liven up the mood with a custom background, it’s got you covered. Aside from letting you choose from a variety of readymade backgrounds, it also lets you select photos from your photo library. Hence, you have the desired luxury to give the backdrop a befitting look. Read on…
Customize FaceTime Video Call Background in macOS 15 Sequoia on Mac
To begin with, I would like to reiterate that tweaking the background in the FaceTime app requires your Mac to be updated with macOS 15. So, ensure that you have ticked off this key requirement.
- To get started, launch the FaceTime app on your Mac.
- After that, click on the FaceTime icon in the menu bar.
- Then, click on the “Background” button in the menu to enable custom background.
- Now, hit the box right next to the “Background” option to proceed.
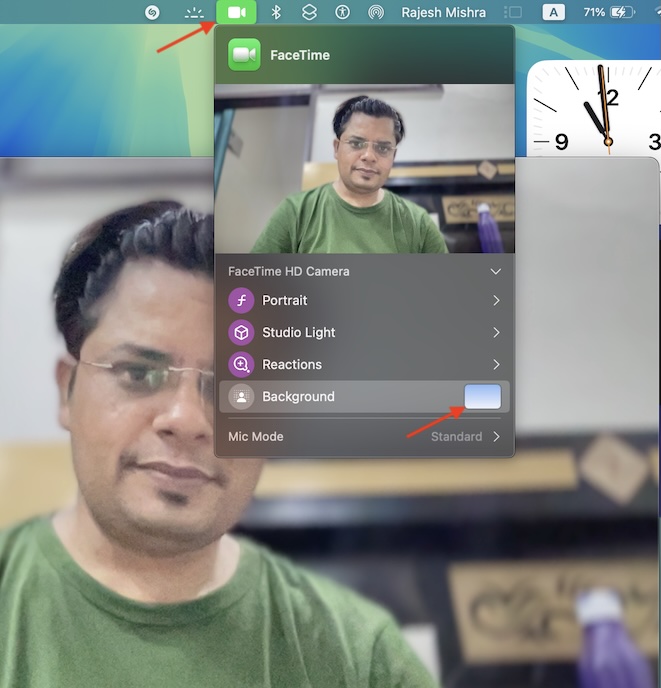
- Now, there are three tabs to choose from. Whereas the first one allows you to select a handful of readymade wallpapers, the second one lets you pick your system wallpapers. And yes, the third one allows you to choose photos from your photo library.
- Just pick the desired background and you are all set!
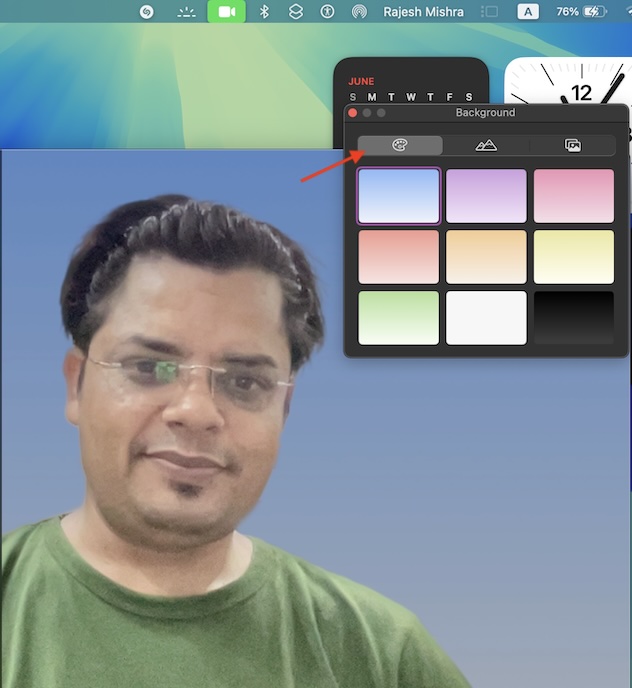
- If you would like to choose a custom wallpaper, ensure that the “Photo” tab is selected. Then, click on the + button and select “From Photos” or “Choose“.
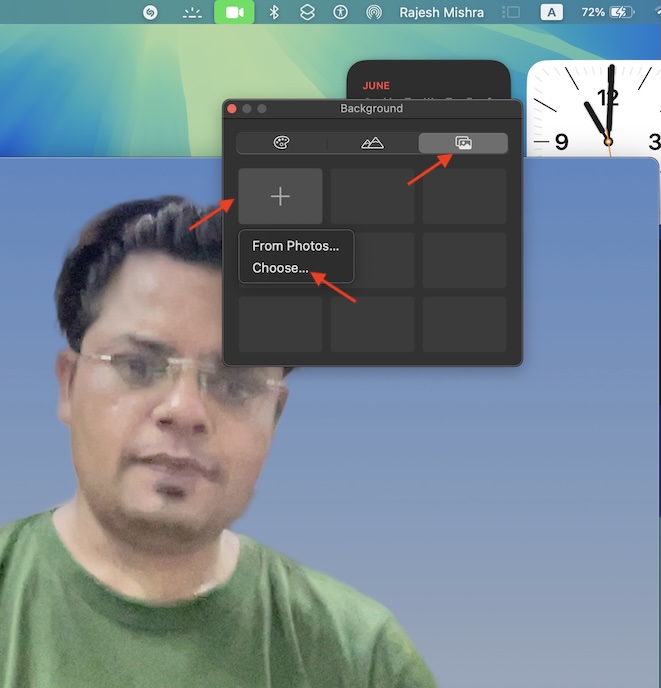
- While selecting the “From Photos” option directs you to your photo library, “hitting “Choose” takes you to Finder where you can pick the background from your Downloads folder or Desktop.
- After that, select the preferred photo for the background and that’s about it!
Now, go ahead and enjoy the call to your heart’s liking, knowing that your unwanted background won’t be visible to anyone.
Remove Custom Background from FaceTime Video Call on Your Mac
Later, if you want to get rid of the custom background and show the real one, return to the same background setting.
- Click on the FaceTime icon in the menu bar at the top.
- Now, deselect the Background option.
Wrapping up…
Slowly but steadily, FaceTime has emerged as a top-notch video conferencing service. The addition of a number of noteworthy features like gesture effects, portrait mode, studio light, and presenter preview have enhanced the reputation, while also bringing a ton of fun into the mix. Add to that the trusted privacy as well as the flexibility to allow the non-Apple device users to join the call and you get a video conferencing service that looks a complete package – in most aspects.
Read more: How to Permanently Stop iPhone Mirroring in macOS 15 Sequoia