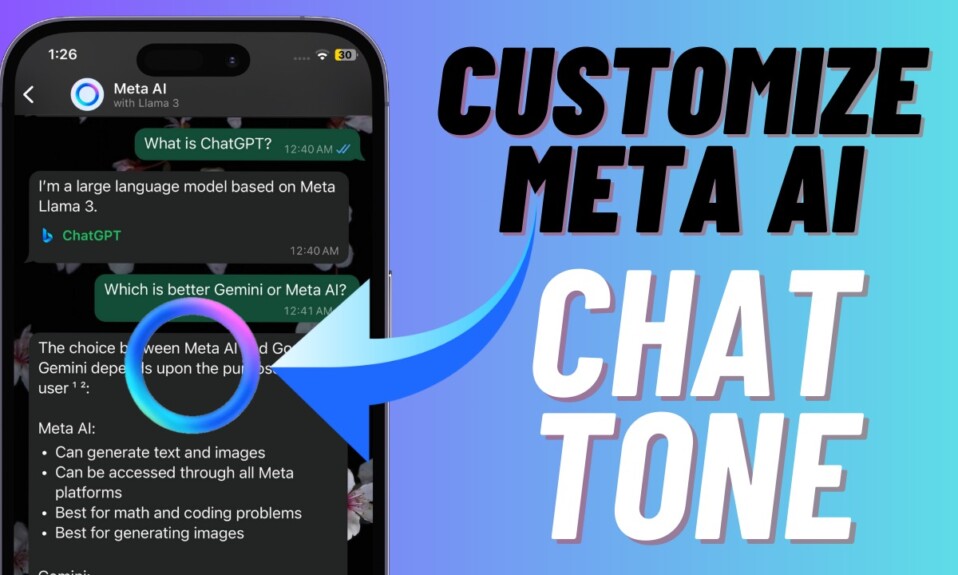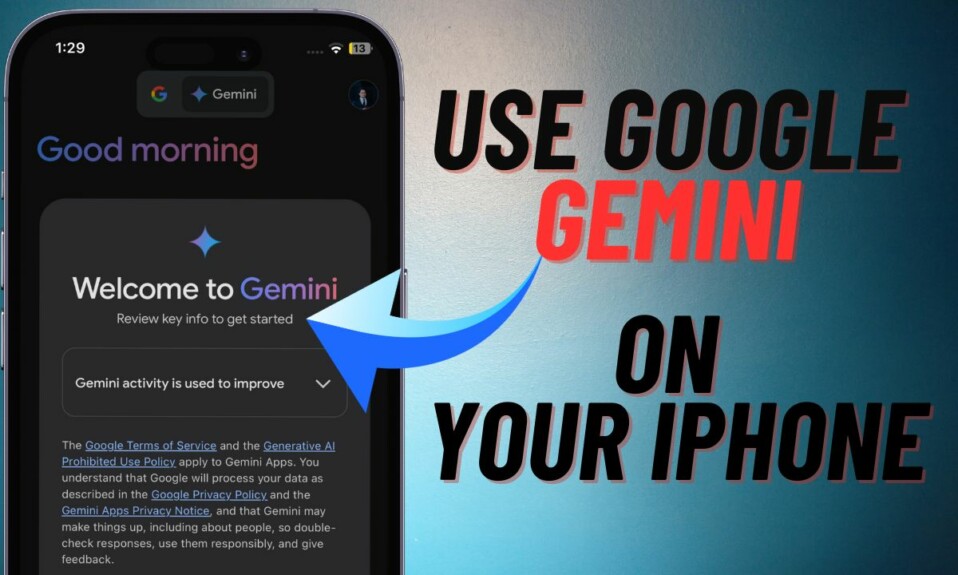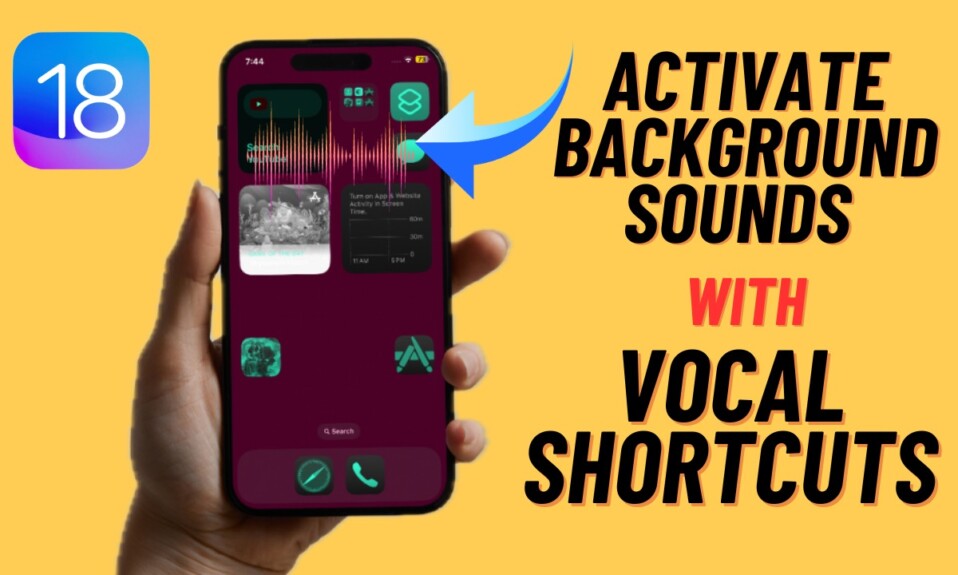Despite stiff competition from rivals like Apple Mail, Spark, and more, Gmail remains the most loved email client across platforms. The app is feature-packed and offers a ton of options to let you perfectly manage your emails. What’s more, it also lets you choose a preferred notification sound for a personalized experience. That said, let me show you how to change the Gmail notification sound on iPhone and iPad.
Customize Gmail notification sound on iPhone and iPad
Having used the same old-fashioned “Welcome” notification sound for a long time ever since I started using Gmail, I wondered if there was a better alert sound just to keep the cliche at bay. Much to my surprise, the popular email app has a decent collection of sounds designed specifically for alerts. Check ’em out:
- Welcome
- Nudge
- Snappy
- Sweet
- Whistle
- Tennis
- Music Box
- Tones
- Calm
- Treasure
- Piggyback
- Shrink Ray
Choose a Cool Gmail Notification Sound on iOS and iPadOS
- First off, open the Gmail app on your iPhone or iPad.
- After that, tap on the menu button at the top left corner of the screen.
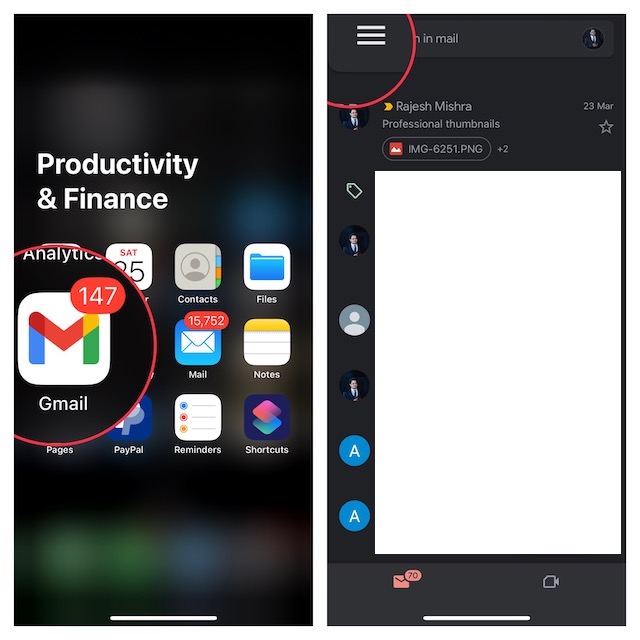
- Next, scroll down to the bottom and choose Settings.
- Now, tap on Email Notifications.
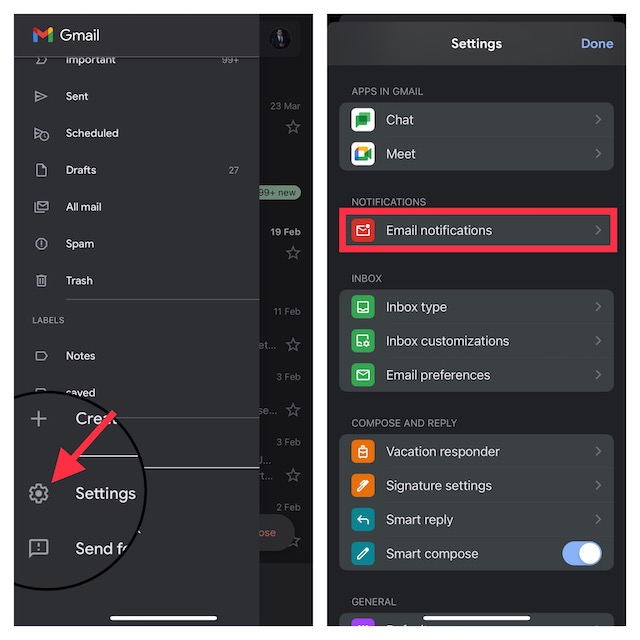
- Next, tap on Notification Sounds.
- On the next screen, you should see the list of several notifications sounds. Finally, select the desired notification sound and you are good to go!

The change will come into effect right away. The next time you get a notification, your selected sound will play. And that’s about it! So, that’s how you can customize the Gmail notification sound on your iOS or iPadOS device.
Frequently Asked Questions
Does iOS allow you to sync Gmail contacts?
Yes, iOS does allow you to sync Gmail contacts. Navigate to the Settings app on your iPhone -> select Contacts -> Accounts -> Add Account -> Google. After that, sign in using your Gmail account.
How do you export all your Gmail contacts from iPhone?
Open the Apple Contacts app on your iPhone. After that, tap on the Lists button at the top left corner of the screen. Under the Gmail section, touch and hold onto All Gmail and choose Export All in the popup menu. Then, choose the preferred medium for exporting the contacts.
“Being readily available to everyone for hassle-free email management, Gmail is your go-to email app. Whether for personal or professional purposes, this popular app has got a ton of neat tools to let you craft your own Pop Rap,” Rajesh Mishra