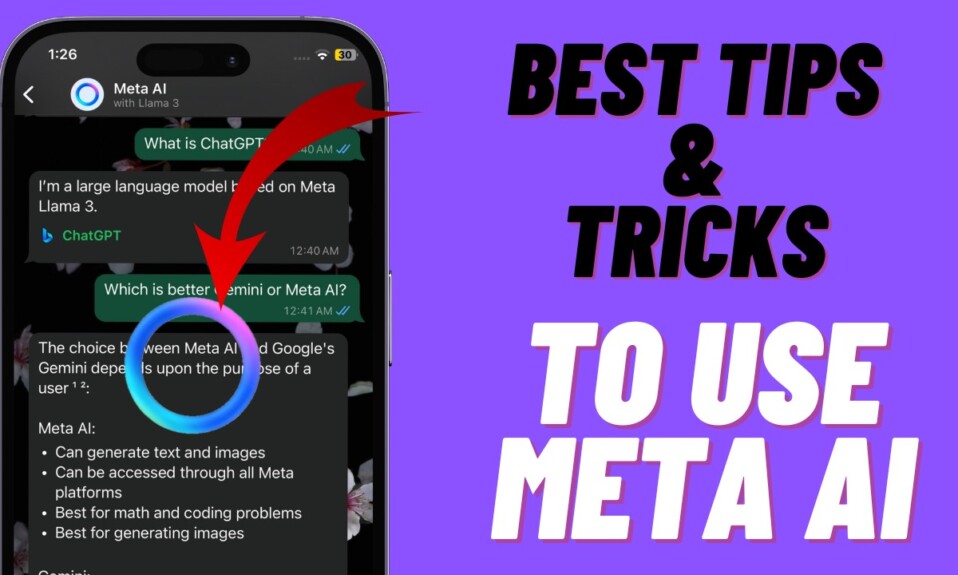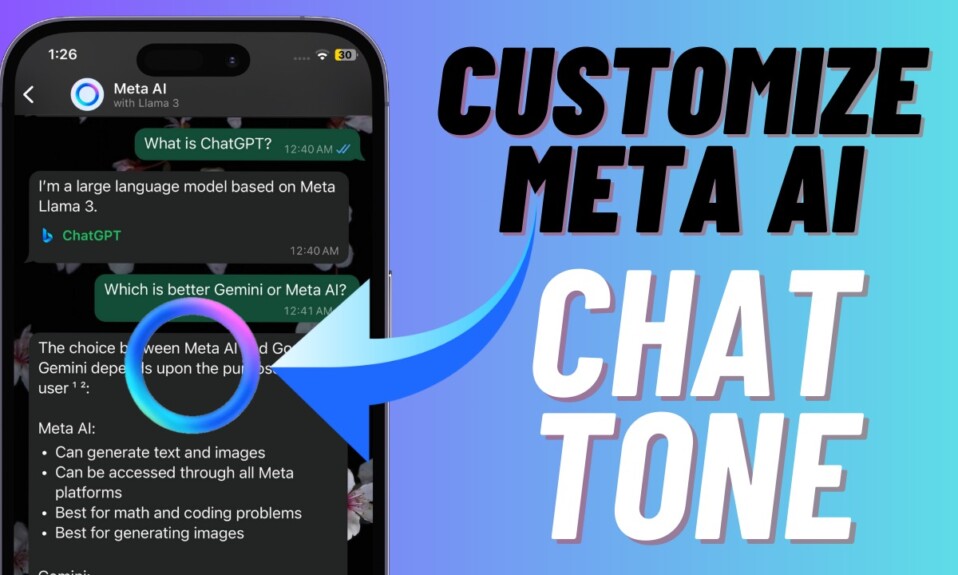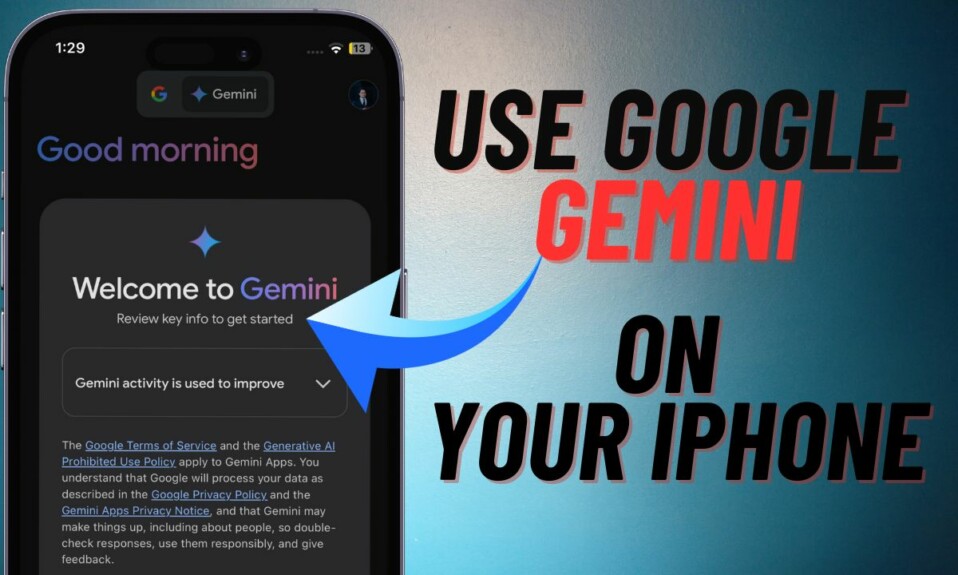By default, the Apple Notes app adopts the appearance of your system. Hence, if you enable the dark mode, the background color of the notes automatically becomes dark. And if you choose the light mode, the background looks light. While this is well-thought-out, not everyone may find it useful. Some folks may want to switch between dark and light backgrounds depending on their preference. If you are one of them, let me show you how to change the Apple Notes background in iOS 16 on iPhone and iPad.
Change Apple Notes Background Color in iOS 16 on iPhone and iPad: Hands-On Guide
iOS 16 offers two easy ways to change the background color of notes. You can choose to either change the background of specific notes or you can permanently set a preferred background color for all notes. In this guide, we have explained both methods. That all being said, let’s get started!
Change the Background Color of Specific Notes on iPhone and iPad
Step 1. To get going, open the Apple Notes app on your device -> head over to the note which background you would like to change.
2. Now, tap on the triple-dot icon at the top-right corner of the screen and choose Use Dark Background or Use Light Background and you are good to go! The change will come into effect straight away.
Permanently Change the Background Color of All Apple Notes on iPhone and iPad
Step 1. Navigate to the Settings app on your iPhone or iPad -> Notes.
Step 2. Now, tap on Note Backgrounds and then choose Dark or Light as per your needs.
That’s it! It will immediately switch the background color of all notes to dark or light depending on your selection.
Frequently Asked Questions
1. How do you recover an accidentally deleted note in the Apple Notes app on iPhone?
Open the Apple Notes app on your device -> Recently Deleted folder -> Edit button at the top right -> select the notes in questions -> tap on the Move option at the bottom and then save them to the preferred folder.
2. What’s the way to delete a folder in the Apple Notes app on iPhone?
Head over to the folder you want to get rid -> touch and hold onto the folder -> tap on Delete in the popup menu and confirm the action.
Read more: How to Lock Notes with Passcode and Face ID in iOS 16 on iPhone and iPad
Signing off…
So, that’s how you can switch between dark and light background colors in Apple Notes app on your iOS or iPadOS device. It’s good to have the flexibility to make the changes as per your needs. Do you have any related questions to ask? If yes, feel free to share them via the comments section below.