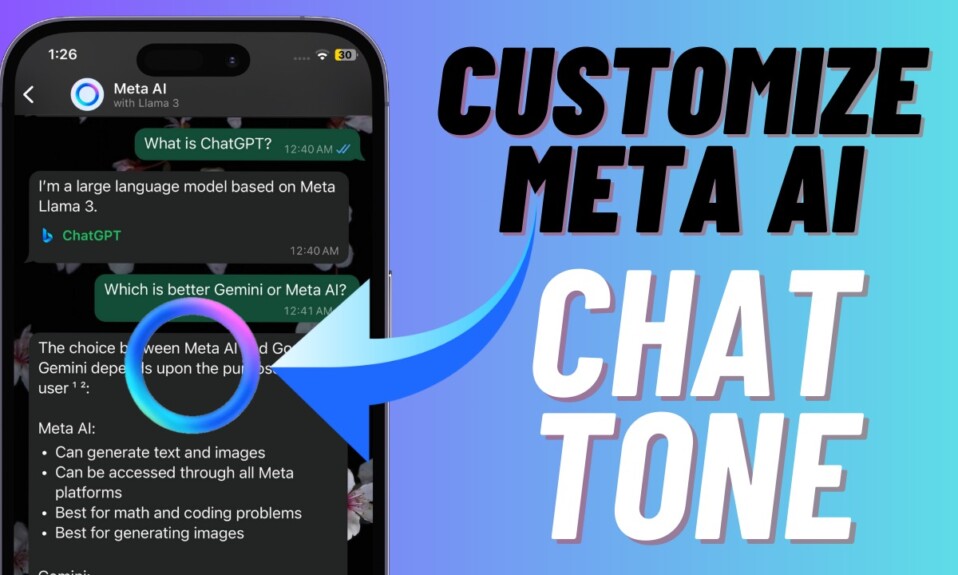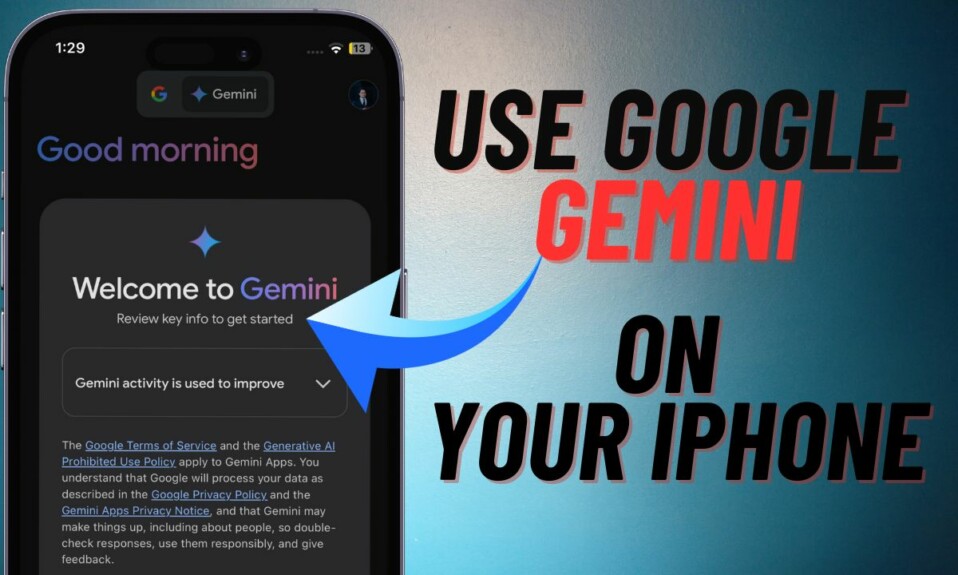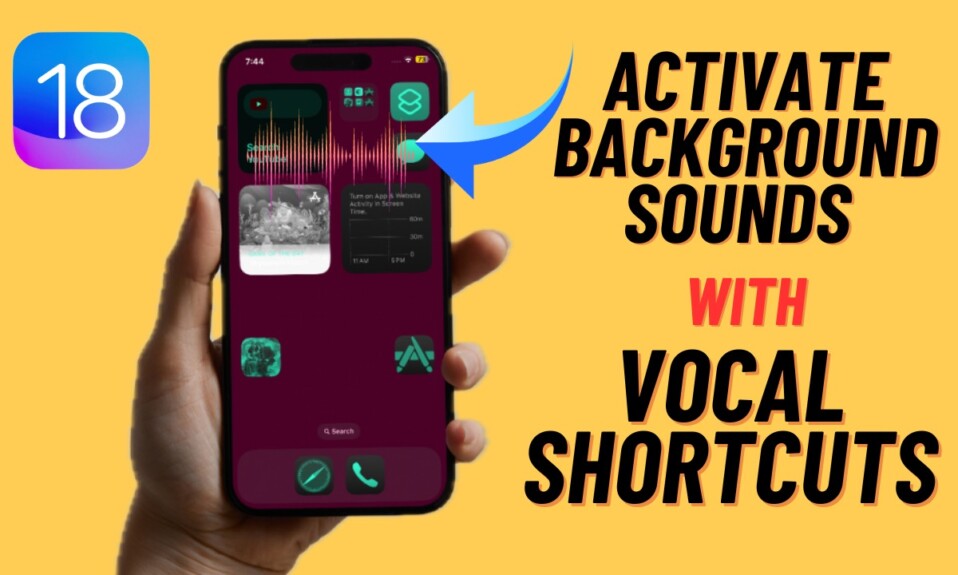If you are a loyal Apple TV user, why not add a handy Apple Remote button to your iPhone Lock Screen? It will let you quickly access and use the Apple TV remote right from the Lock Screen. For moments when you want to take control of your TV shows without having to dig deep into your device, it can fit into the bill seamlessly. Read on…
Add Apple TV Remote to Lock Screen in iOS 18
Gone was the age when the iPhone’s Lock Screen used to be nothing more than the dead wall. Slowly but steadily, Apple has been amping up the Lock Screen customization game. Whether it’s the elegant Lock Screen widgets, the ability to deck up the Lock Screen wallpaper with eye-catching colors, the come-of-age Always On Display, or the freedom to fine-tune the quick action buttons, iOS has shrugged off the blues of the past.
That means you don’t have to bear with any irrelevant quick action buttons that don’t make any sense to you. For instance, if you seldom or never make use of the camera on the Lock Screen, you can replace it with Music Haptics and even the handy Apple Remote button.
- To get started, press the Side button on your iPhone to bring up the Lock Screen.
- After that, long-press on the screen.
- Now, swipe to find the wallpaper that you would like to customize.
- Then, hit the Customize button.
- Next, select the “Lock Screen” preview to continue.
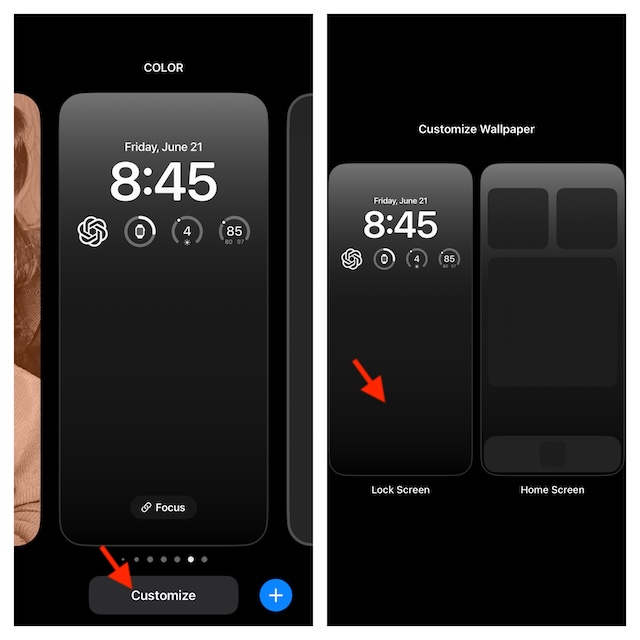
- Next, tap the “Minus” button at the top of the action button like the camera or the flashlight that you don’t want any longer.
- Hit the “+” Plus button.
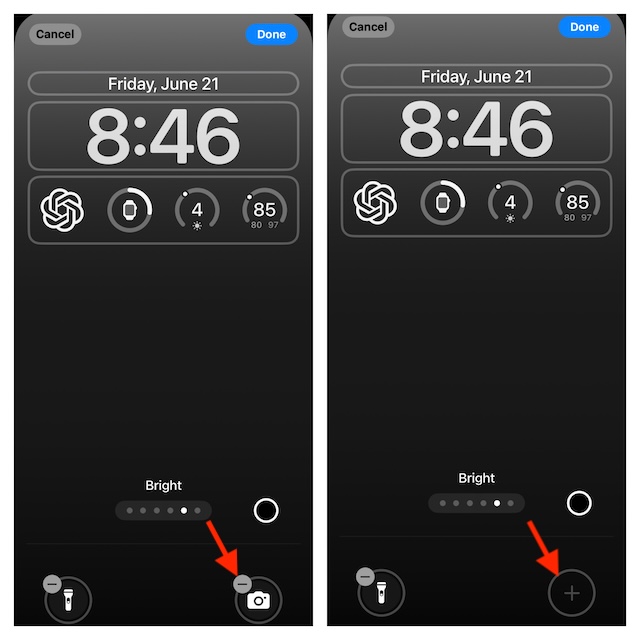
- Now, scroll down and choose the Apple TV Remote icon.
- Tap on the Done button at the top to confirm and you are good to go!
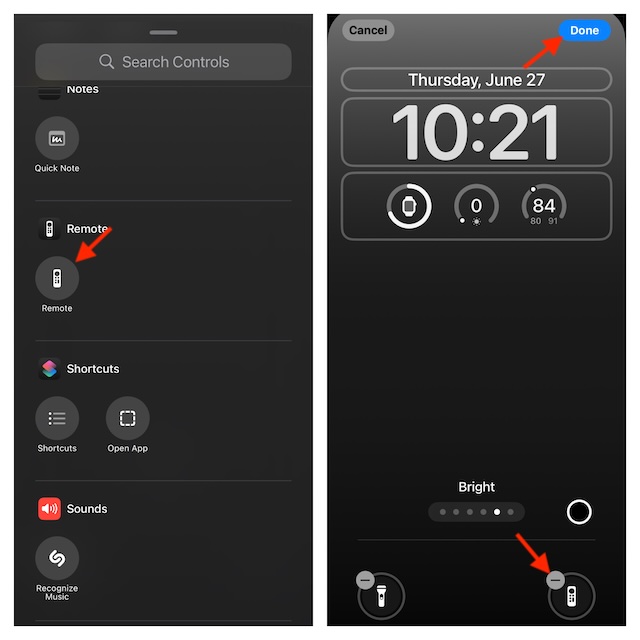
Going forward, whenever you want to use the Apple TV remote, just long-press its icon on the Lock Screen.
Remove the Apple TV Remote Button from Your iPhone Lock Screen
- Later, if you want to get rid of the Apple TV remote, unlock your iPhone -> long-press on the screen -> Customize button -> Lock Screen.
- Now, tap on the tiny minus button at the top of the Apple TV Remote button -> hit the plus button.
- Next, find the preferred control that you wish to add and select it.
- In the end, tap on the Done button to confirm the process.
Wrapping up…
Ever since I upgraded to iOS 18, I have loved using the software update. In more ways than one, it seems to be a huge update. Though there are some frustrating issues like the battery drain, sluggishness, and apps freezing once in a while, I expect them to get ironed out by the time Apple officially launches iOS 18 this fall. What has been your story about the latest iteration of iOS?
Read more: How to Add QR Code Scanner to iPhone Lock Screen in iOS 18