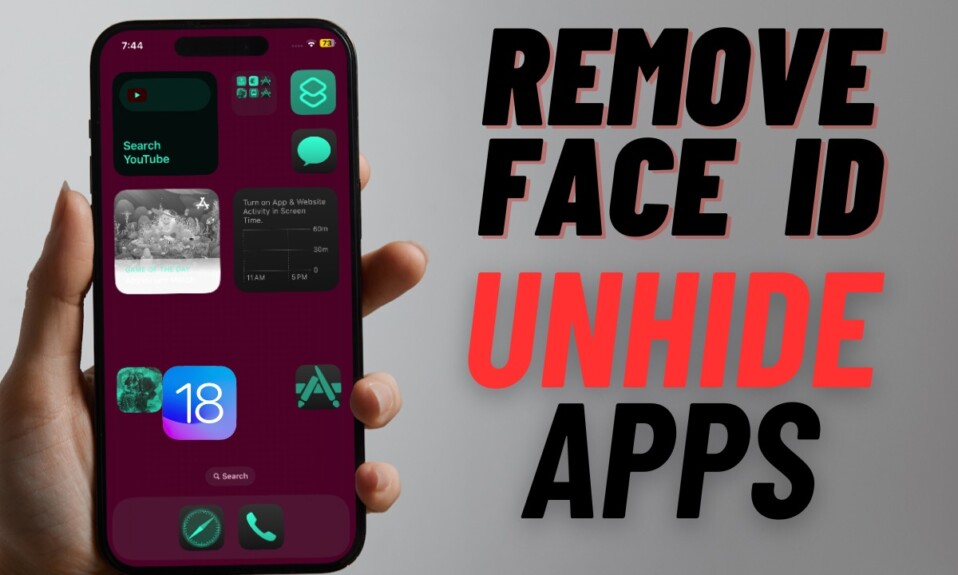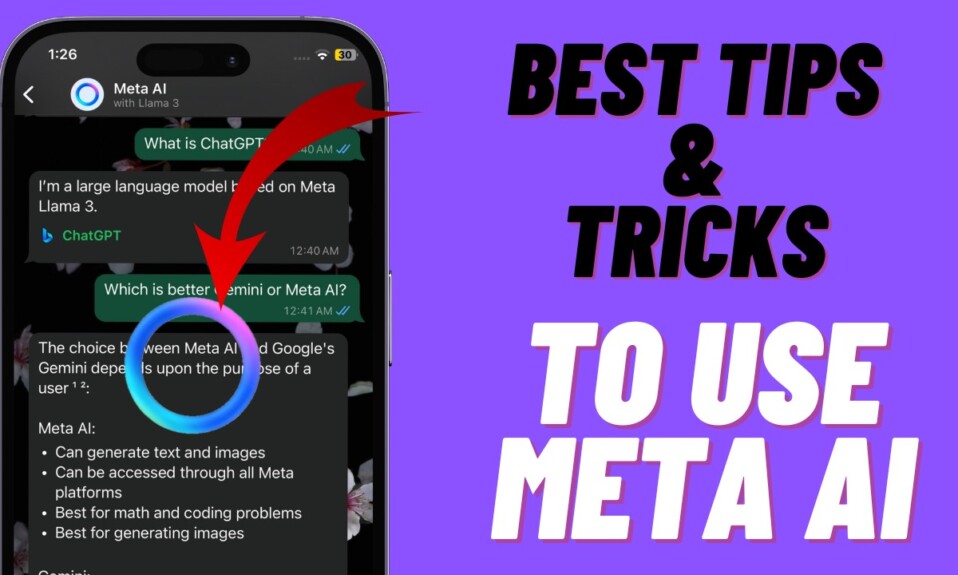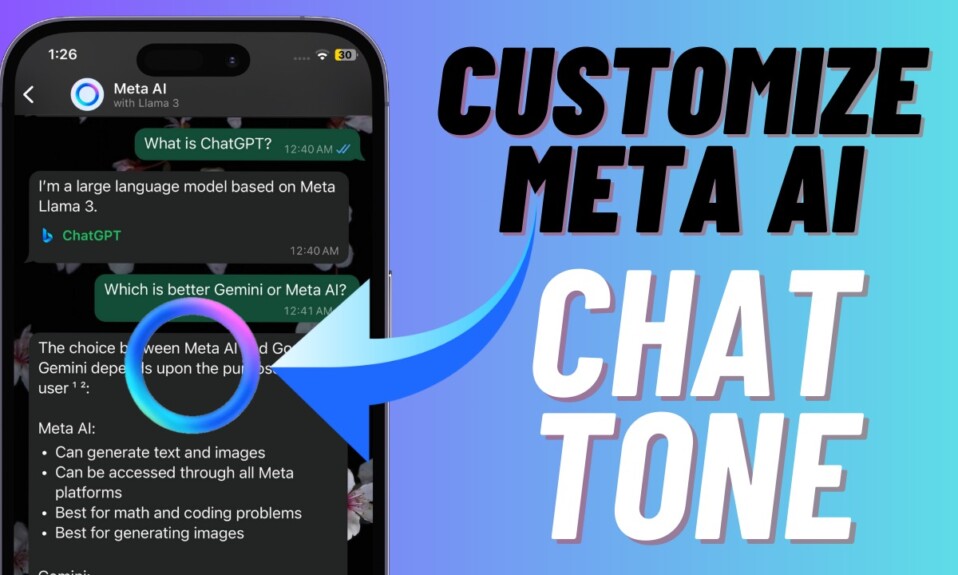While editing a bunch of photos, did you ever wish there was a quicker way to batch-edit multiple images on your iPhone? Well, Apple has finally listened to your wish. Hence, you will no longer have to spend a lot of time enhancing your favorite shots, thanks to the pretty neat copy-and-paste edit feature. So, if you are willing to unravel this useful feature, let me show you how to copy and paste edits on iPhone and iPad.
Copy and Paste Edits in iOS 16/iPadOS 16 on iPhone and iPad
So, how does the new copy-and-paste edits feature work in the stock photos app? Well, to begin with, you need to edit a photo using all the preferred tools. Once you are pleased with your effort, confirm your editing to ensure all the changes are securely saved. After that, choose “Copy Edits” in the menu and then hit “Paste Edits”. Within a few moments, the Photos app will apply the same filters and effects that you have used to all of your selected photos. Pretty cool, isn’t it?
Step 1. First off, open the Photos app and then head over to one of the images that you would like to edit.
Step 2. Now, tap on the Edit button at the top right corner of the screen.
Step 3. Next, use all the editing tools to fine-tune your photo and tap on Done at the bottom right corner.
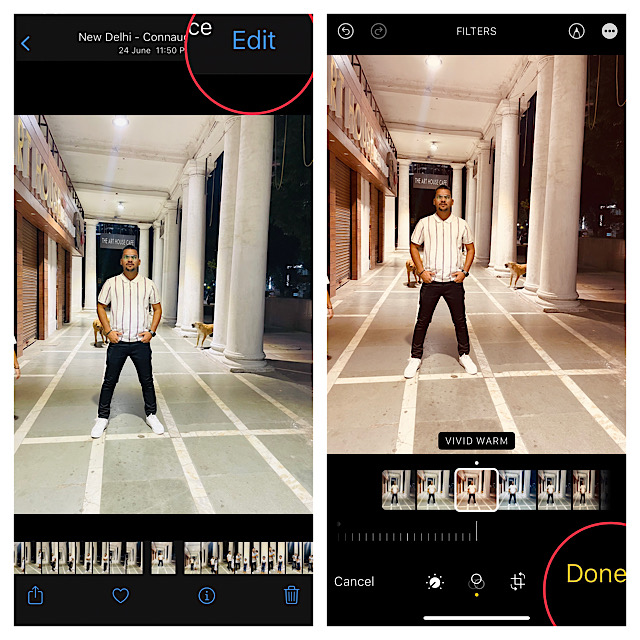
Step 4. Next, tap on the triple dot icon at the upper right corner of the screen and choose Copy Edits in the menu.
Step 5. Next up, tap on the back button at the top left corner of the screen.
Step 6. Up next, tap on the Select button at the top right corner of the screen.
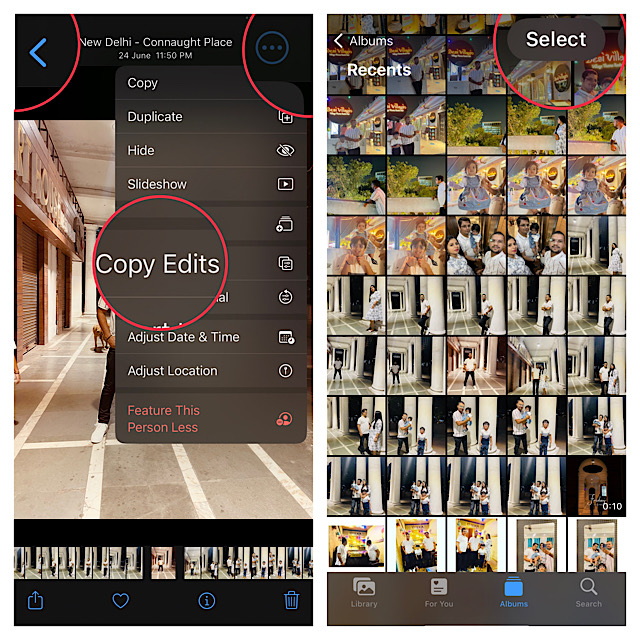
Step 7. Now, select all the images you would like to edit.
Step 8. Next, tap on the triple dot icon at the bottom right corner of the screen.
Step 9. Finally, choose Paste Edits in the menu to instantly apply the edits to so the selected images.
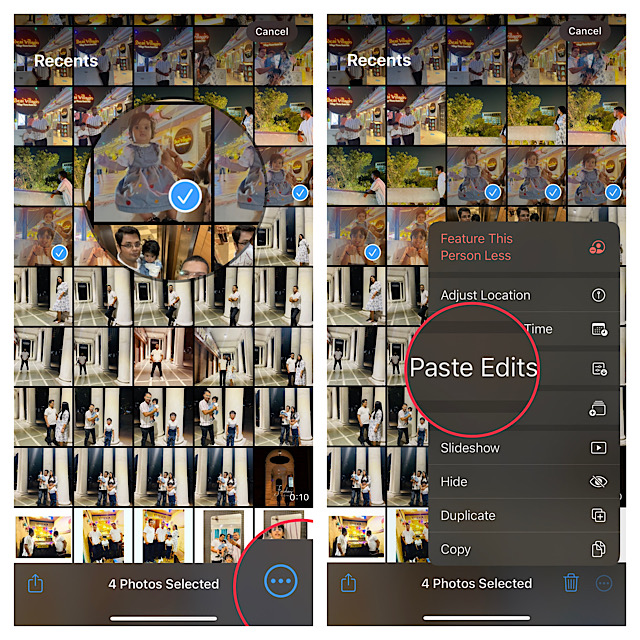
There you go!
Wrapping up…
So, that’s how you can make the best use of this pretty useful feature to edit a number of photos at once on your iPhone. From what I can tell based on my personal experience, it works like a charm. As someone who never fails to capture memorable shots, I have found this feature well-timed. Even if you are not a shutterbug like me, chances are that you may love this new add-on.
Enough talk, what’s your take on this new iOS 16 feature? Make sure to shoot your inputs in the comments below.