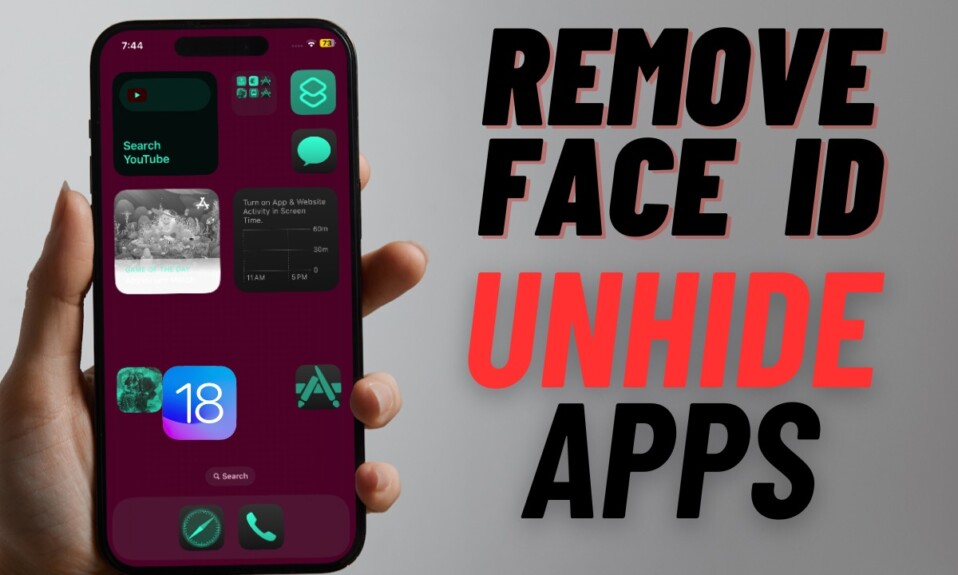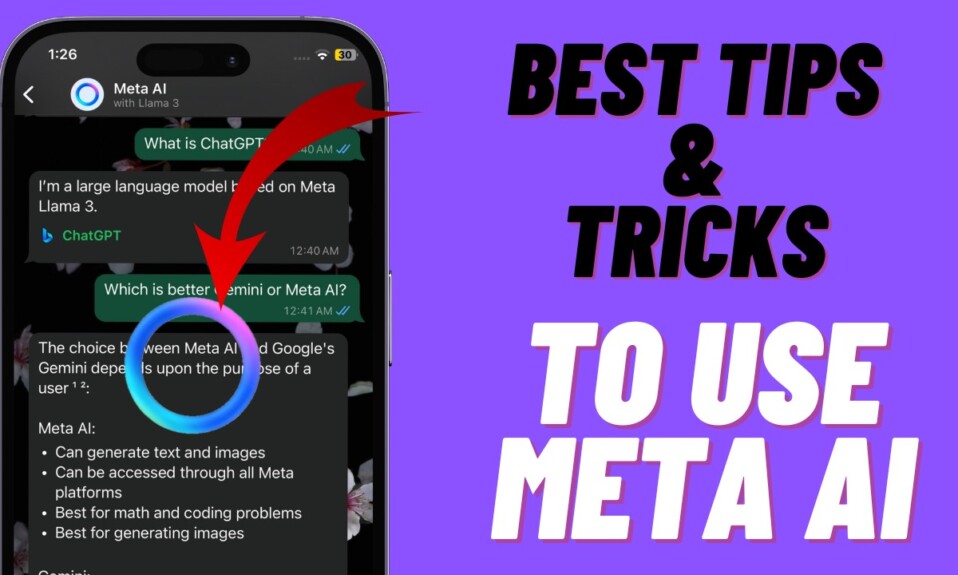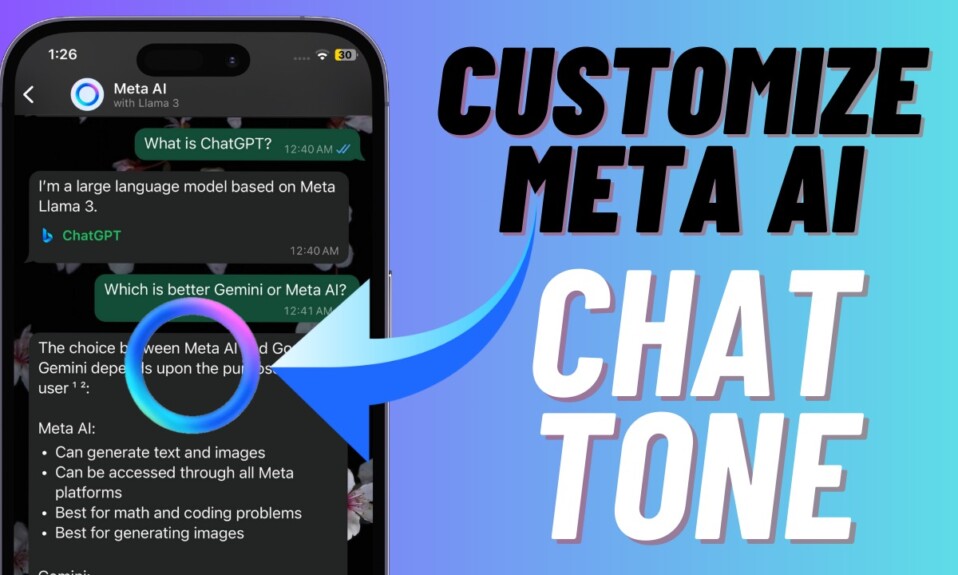For a more personalized experience, Safari automatically saves your website data. Hence, you can quickly log in to websites and access the preferred data without having to input the login credentials repeatedly. Though it’s aimed at enhancing the browsing experience, you should delete Safari website data on iPhone and iPad from time to time in order to keep the clutter at bay. Apart from retrieving some precious storage, it can also safeguard your privacy. So, if you are ready to get rid of the clutter, check out these 3 quick ways to delete website data in Apple Safari on iPhone and iPad.
3 Quick Ways to Delete Safari Website Data on iPhone and iPad
First off, let’s find out how the removal of website data works in Safari!
How Does Website Data Deletion Work on iPhone and iPad?
Safari features a dedicated setting where you can check all the stored website data. Depending on your needs, you can choose to get rid of specific website data or wipe out everything at once. If you want to clean up everything, the one-tap-kill-button will in handy. Just in case, you wish to erase the entire website data song with all the saved cookies and browsing history, there is a way to do it as well. In this detailed guide, we’ve talked about all the methods.
Delete Specific Safari Website Data on iPhone and iPad
Step 1. To begin with, open the Settings app on your iPhone and iPad.
Step 2. Scroll down to find Safari and select it.
Step 3. Head over to the bottom of the screen and choose Advanced.
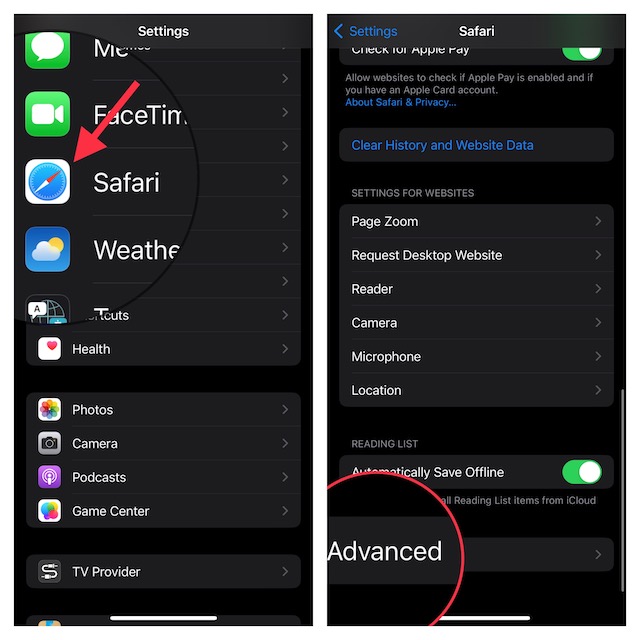
Step 4. Tap on Website Data. On the next screen, you should see a long list of website data.
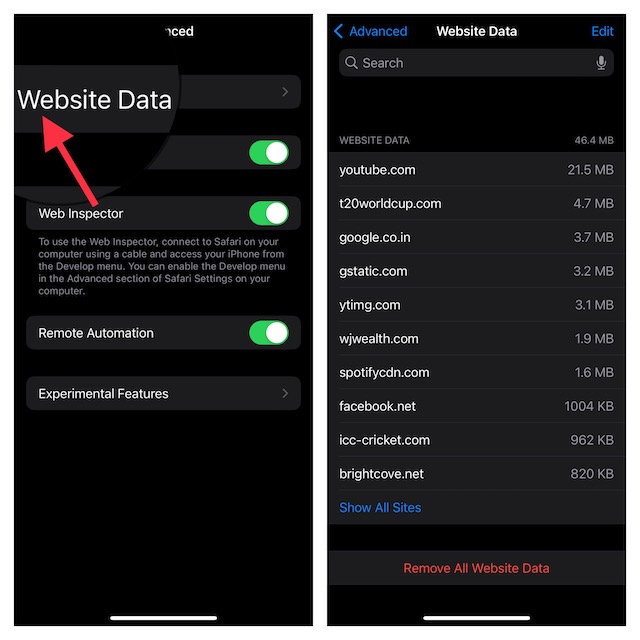
Step 5. To access all the data, tap on Show All Sites along the bottom of the screen. Then, tap on Edit at the top right corner of the screen.
Step 6. After that, tap on the red minus button to the left of saved website data and hit delete.

Remove All Safari Website Data on iPhone and iPad
- Go to the Settings app on your iPhone and iPad > scroll down and tap on Safari > navigate to the bottom of the screen and tap on Advanced. After that, tap on Website Data.
- Now, tap on Remove All Website Data. Next, a popup menu will appear from the bottom saying, “This will clear data that could be used for tracking, but is also used by websites to preserve login information and to speed up browsing.” Tap on Remove Now to confirm.
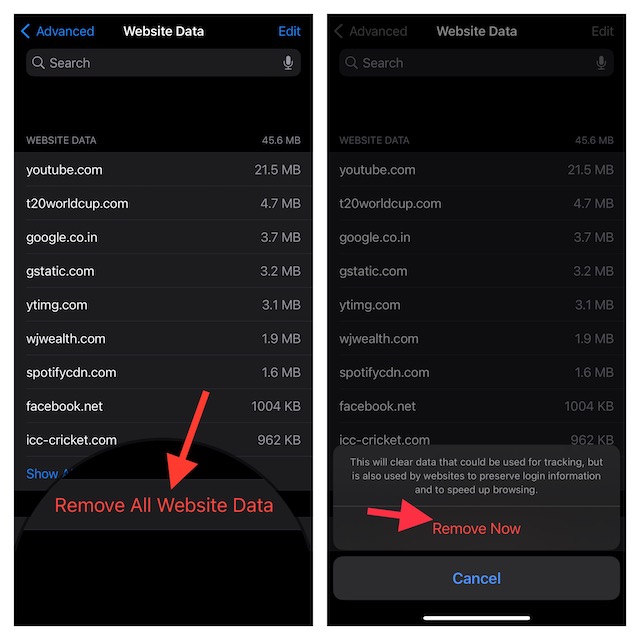
Clear All Safari Website Data Along With Browsing History
Should you need to erase everything including cookies, browsing history, and website data, there is a way to get it done as well.
- Head into the Settings app on your iPhone and iPad. After that, scroll down and tap on Safari.
- Now, hit Clear Safari History and Website Data. Now, a popup menu will show from the bottom saying, “Clearing will remove history, cookies, and other browsing data.” Tap on Clear History and Data to confirm.
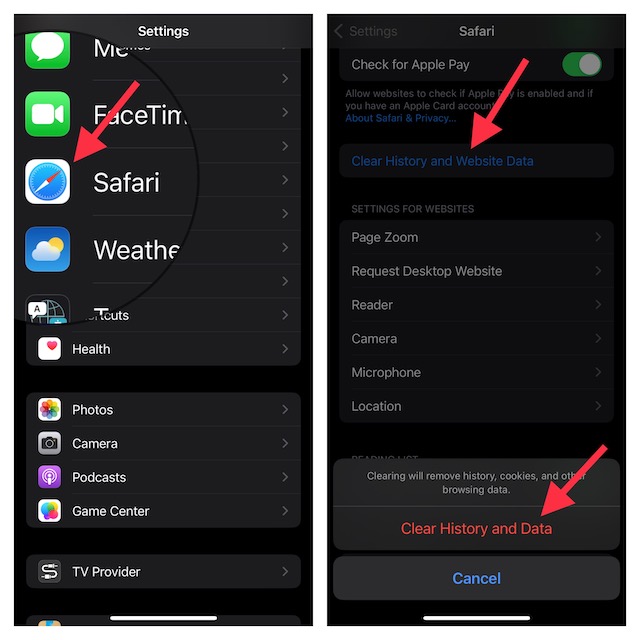
Signing off…
There you go! So, these are the quick ways to find and clear website data in Safari on iPhone and iPad. Now that you know how it works, make the most of it to keep the clutter at a fair distance. On top of all, it can also enable you to speed up the browser.
You may also like to read:
- 2 Ways to Switch to Private Browsing Mode in Safari iOS 16 on iPhone/iPad
- How to Customize Safari’s Suggested Strong Passwords in iOS 16 on iPhone and iPad
- How to Create Favorites Within a Safari Tab Group in iOS 16 on iPhone and iPad
- How to Share Safari Tab Groups in iOS 16 on iPhone and iPad
- How to Pin Safari Tabs in iOS 16 on iPhone and iPad