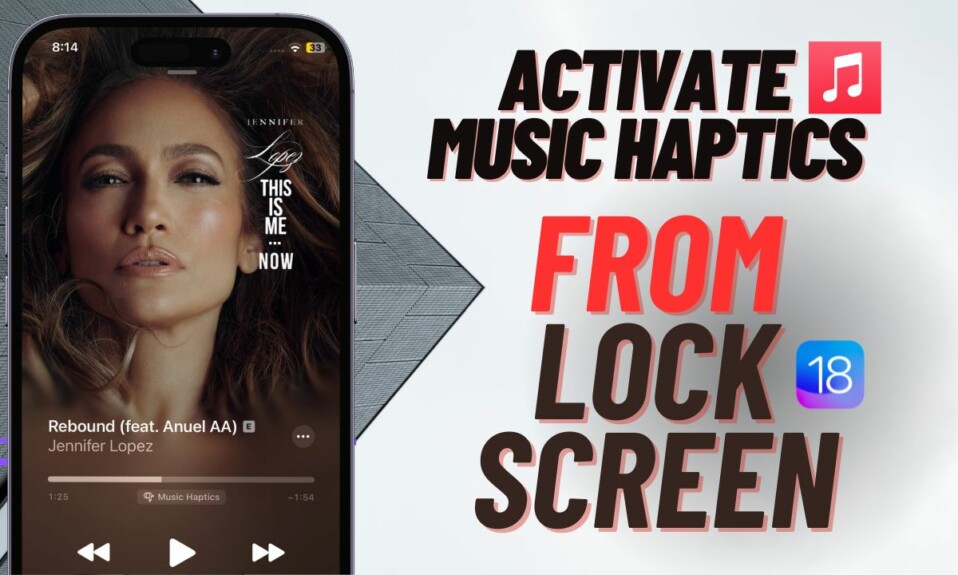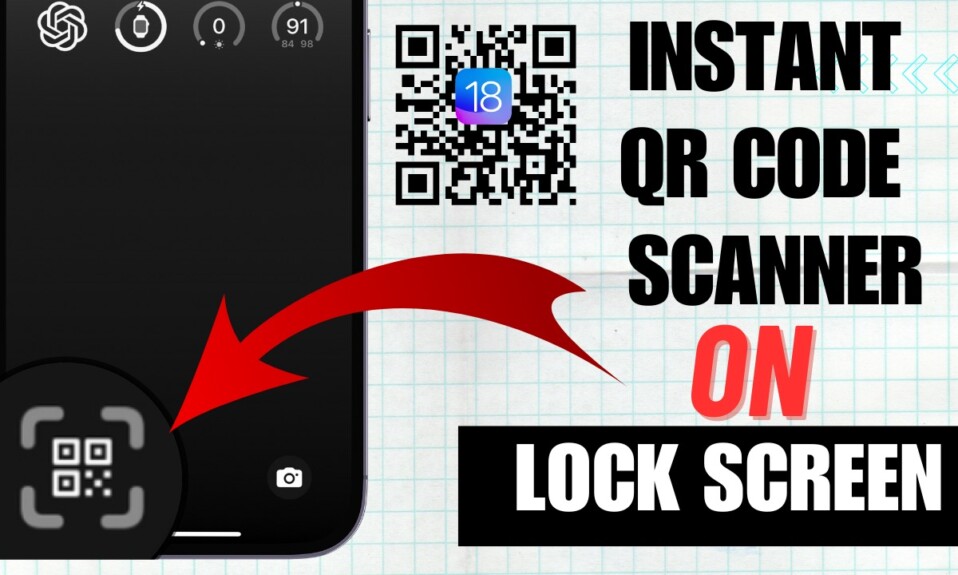There could be multiple reasons why you may need to convert images. For example, to better manage the storage or make an image compatible with any software, you may have to convert photos into different formats like JPEG, PNG, or HEIF. Luckily, Apple’s Files app has got a native image converter to let you easily transform the file format of images. That said, let’s learn the 2 quick ways to convert images in the Files app on iOS 16 & iPadOS 16.
Convert Images in Files App on iPhone and iPad
Apple Files app allows you to convert specific images and batch-convert several images at once. The batch image conversion is perfect for times when you are dealing with several images. Hence, you can choose the preferred option depending on your needs.
Convert Specific Images into Different File Formats on iPhone and iPad
Step 1. Open the Files app -> go to the location where you have saved your images. After that, long-press on the image and tap on Quick Actions in the menu.
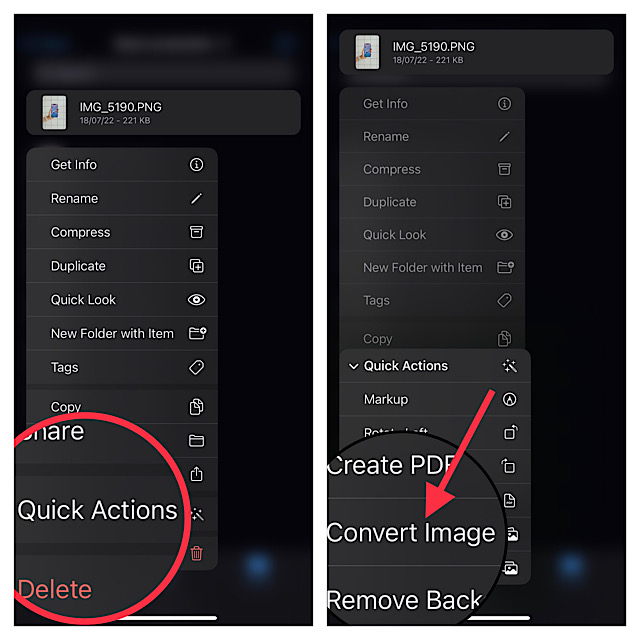
Step 2. Now, tap on Convert Image in the menu.
Step 3. Next, select the desired image format like JPEG, PNG, and HEIF. After that, you will need to choose a preferred size for the image like small, medium, large, or original.

Convert Several Images at Once on iPhone and iPad
Step 1. Launch the Files app on your device -> specific location and then hit the triple-dot icon at the top right corner of the screen.
Step 2. Now, tap on Select in the menu.
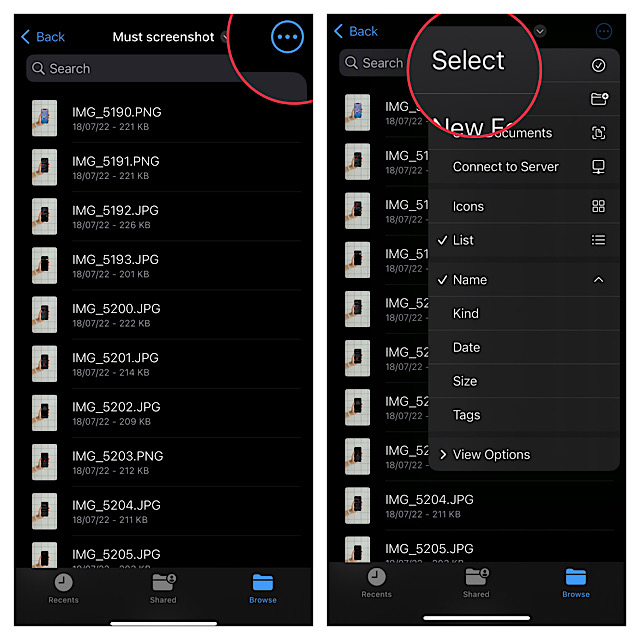
Step 3. Now, select all the images which you want to convert into different file formats.
Step 4. Next, tap on the triple-dot icon at the bottom right corner of the screen and choose Convert Image.
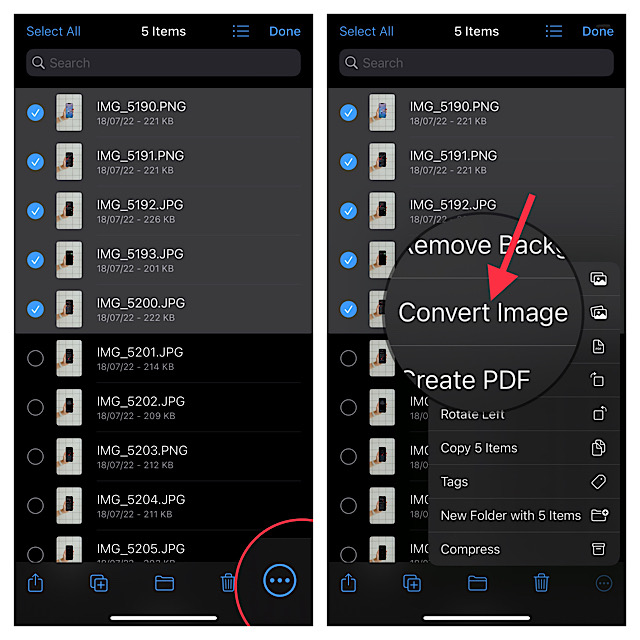
Step 5. Finally, choose the desired file format and then select an image size like small, medium, large, or original as per your needs.
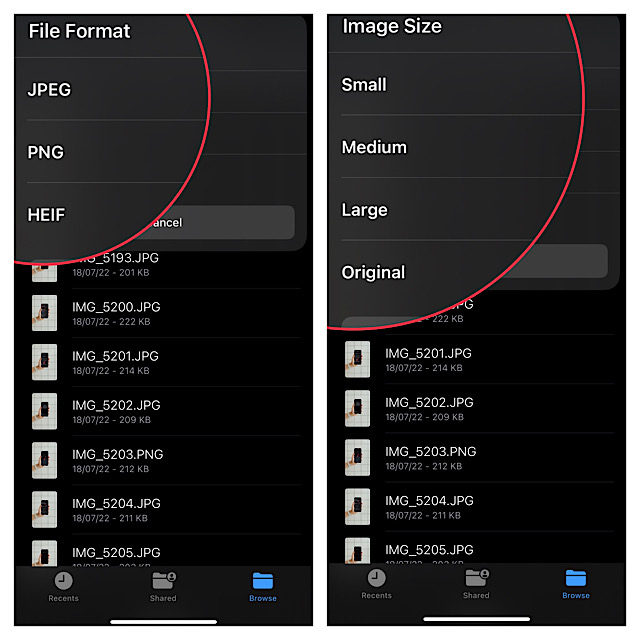
That’s it! The Files app will instantly convert images into your selected format and size and save them in the same folder.
Frequently Asked Questions
Q 1. How do you save your iPhone photos as JPEGs?
Simply, head over to the Settings app on your iPhone -> “Camera.” -> “Formats” and choose “Most Compatible.” From now onwards, when you capture a photo with your iPhone camera, it will be automatically saved in JPEG format.
Q 2. How do I copy an object from a photo in IOS 16?
Just touch and briefly hold the subject of the photo which background you want to get rid of. Once the image has been outlined, tap Copy or Share as per your needs.
Convert Images on iPhone and iPad with Ease
So, that’s how you can transform images into different file formats on your iPhone or iPad. From what I can tell based on my testing, this image converter works as expected. What is your experience with it? Make sure to share your thoughts in the comments section below.