To ensure my laptop has the latest shields to fight out bugs and the desired ammunition to run smoothly, I make sure to update it – from time to time. The other day, I kickstarted the software update on my Dell laptop and left the device alone so that it could update without any obstruction.
Unfortunately, when I checked back later, the software update failed without any obvious reason. When I attempted to perform the update again, the Dell laptop surprisingly got stuck while updating the software. Thankful, the issue didn’t hold me back for too long as I was able to resolve it with a few handy tips. If you are faced with the same problem which is preventing you from updating your Dell laptop, these tips will help you resolve the problem.
Fix Unable to Update Software on Dell Laptop in Windows 11
So, what could be obstructing the software update on your computer? Well, it could be due to many factors including the sluggish Wi-Fi network and a hidden Windows bug.
1. Check Your Internet Connection
To begin with, make sure that your internet connection is not preventing the software update. If your Wi-Fi is poor, it could be coming in the way of the software update.
- Hit the Wi-Fi icon at the bottom right of the screen and hit the tiny arrow next to your Wi-Fi.
- Now, click on the Disconnect option. Now, wait for a few seconds and then reconnect to the Wi-Fi network.
2. Restart Your Computer
If your PC is not updating due to a minor software glitch, rebooting your computer will let you resolve the problem. Simply, hit the Start menu -> click on the power icon and choose Restart. Once your Windows device has restarted, head over to the Settings app -> Windows Update -> Check for Updates -> download and install the latest version of Windows.
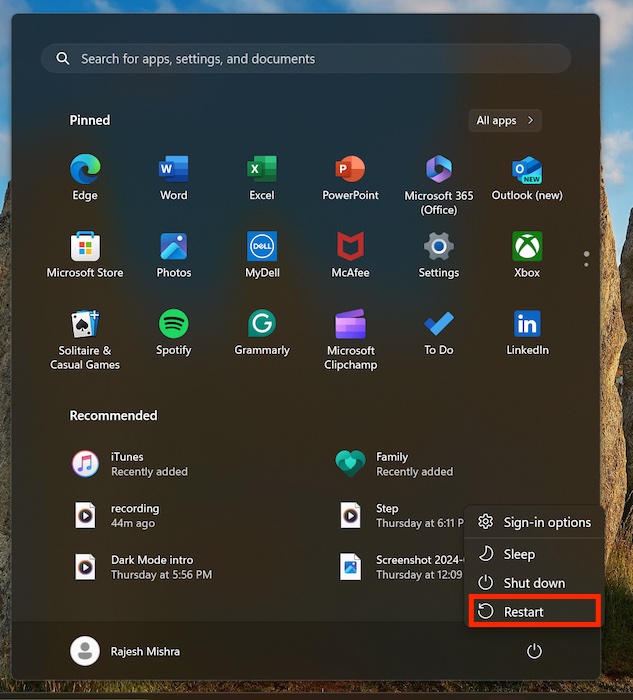
3. Ensure That Your Computer Has Enough Storage
Make sure your Windows device has enough storage to accommodate the software update. If the storage is cluttered for space, it might be hindering the software update.
- Go to the Settings app on your computer -> System -> Storage -> take a look at the available and used storage. If need be, delete all the useless files and apps to recover the needed space on your device.
4. Check Microsoft System Status
Should the problem continue to haunt you, be sure to check the Microsoft system status. If Windows servers are down or faced with a problem, it might be blocking the path of software updates on your PC.
- On your computer, navigate to the Microsoft System Status and ensure that everything is running as usual.
5. Run SFC Scan
No luck as yet? Now is the right time to try a highly effective solution called “SFC” aka system file checker. For those unfamiliar, SFC has the knack for replacing missing files and also fixing corrupt files.
- On your PC, go to the search bar -> type in CMD -> Choose as “Run as administrator” and hit the “Yes” option.
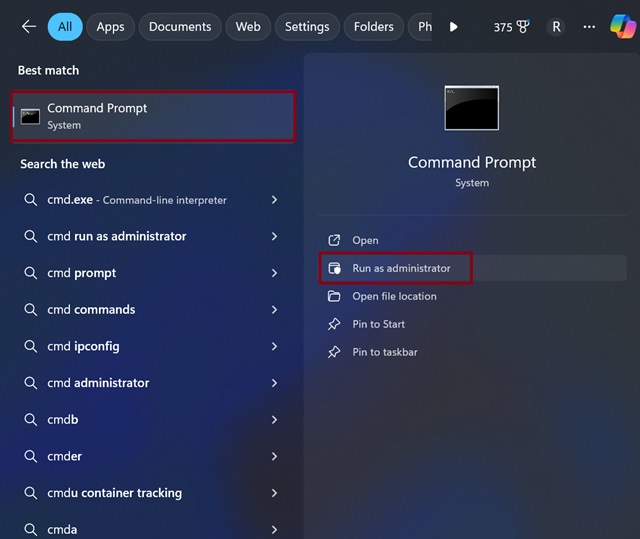
- Next, enter the below-given command in the command prompt and hit the Enter key.
sfc /scannow
And that concludes this detailed troubleshooting guide. I hope your laptop has put the problem behind it and has successfully been updated.
Read more: 21 Tips to Use Windows 11 Recall on Copilot+PC Like a Pro




